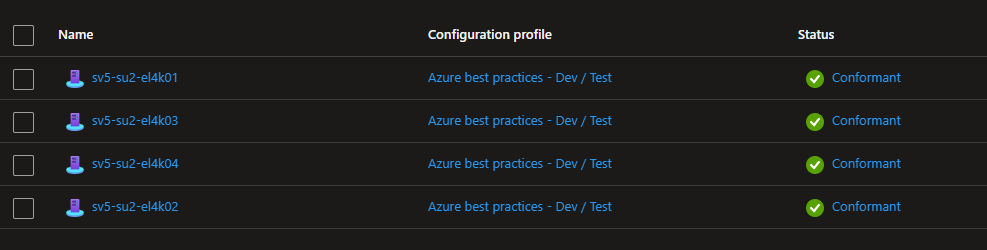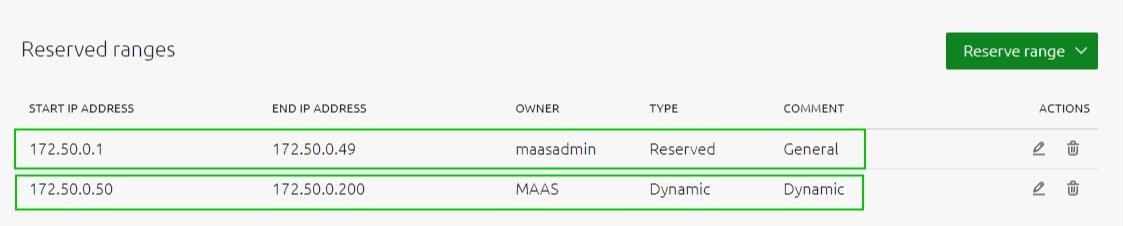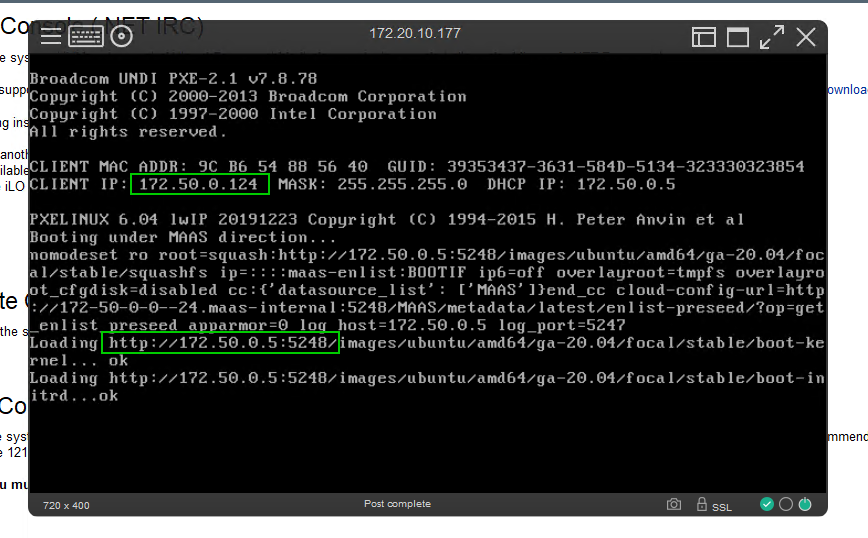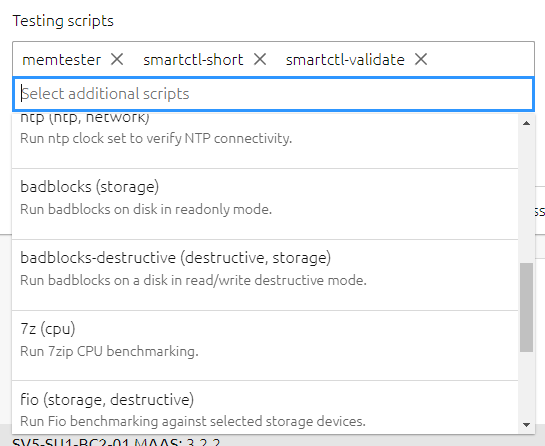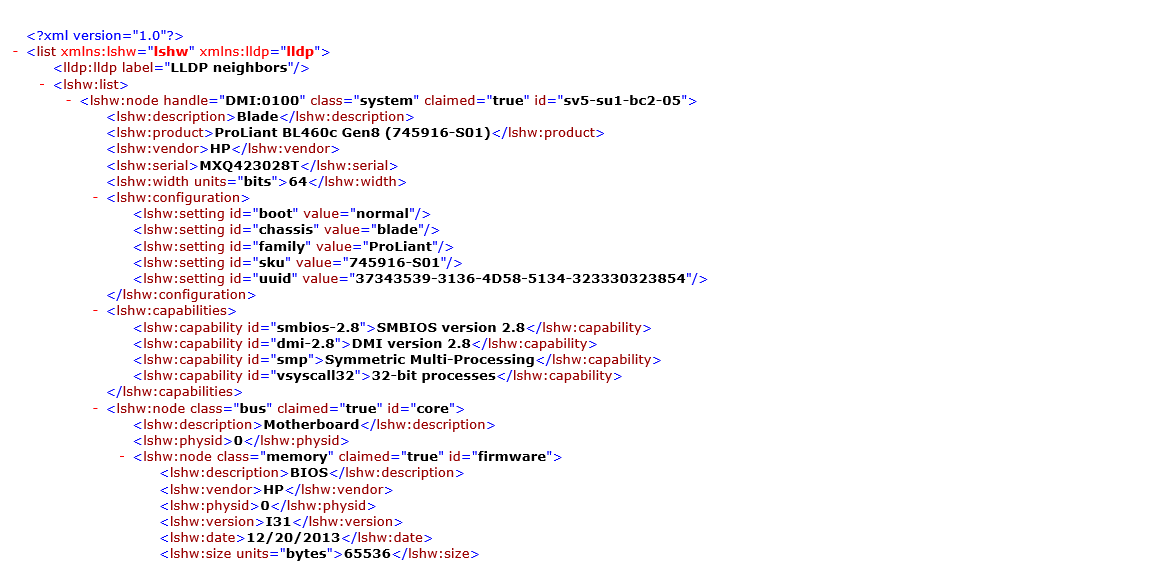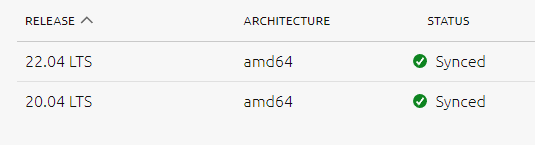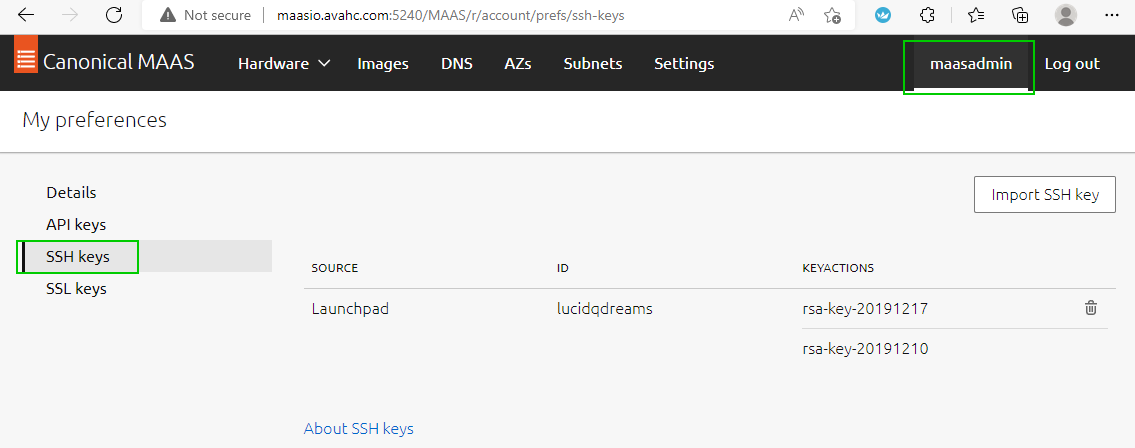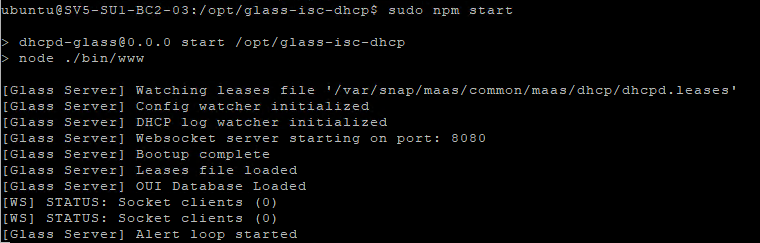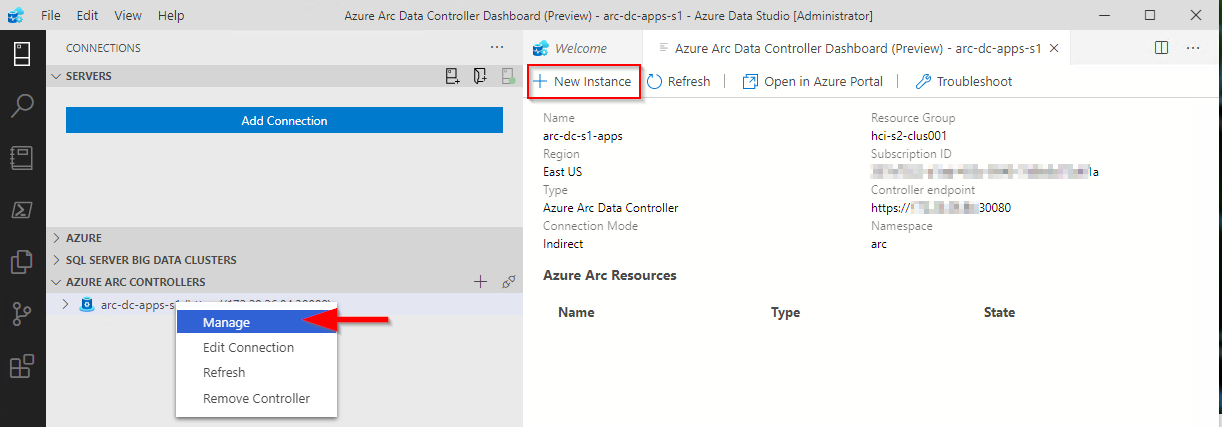Azure Arc & Automanage for MAAS
In a previous blog, MAAS (Metal-as-a-Service) Full HA Installation — Crying Cloud we deployed MAAS controllers to manage on-premise hardware. Let’s explore using the Azure platform to see what we can do with Azure Arc and Azure Automanage to monitor and keep our Metal-as-a-Service infrastructure systems operational.
From Azure Arc, we want to generate an onboarding script for multiple servers using a Service principal Connect hybrid machines to Azure at scale - Azure Arc | Microsoft Docs for Linux servers. We can now run the script on each of the Ubuntu MAAS controller
We now have an Azure Resource that represents our on-premise Linux server.
At the time of writing this if I use the ‘Automanage’ blade and try to use the built-in or Customer Automanage profile an error is displayed “Validation failed due to error, please try again and file a support case: TypeError: Cannot read properties of undefined (reading 'check')”
Try as I might, I could not get past this error. However, by going to each individual Arc server resource we can enable ‘Azure best practices - Dev / Test’ individually.
At the time of trying this Automanage is still in preview and I could not create and add a custom policy. For we can move ahead with the ‘Dev / Test’ policy which still validates the Azure services we want to enable.
Using the blade we can still see the summary activity using the ‘Automanage’ blade
I was exploring some configuration settings with the older agents and the Automanage and looks like some leftover configuration issues persist.
After removing the OMSForLinuxAgent and reinstalling the Arc Connected agent all servers showed as Conformant
As we build out lab more of the infrastructure we will continue to explore the uses of Azure Arc and Azure Automanage
MAAS (Metal-as-a-Service) Full HA Installation
This was the process I used for installing MAAS in an HA configuration. Your installation journey may vary, based on configuration choices. This was written to share my experience beyond using MAAS in the single instance Test/POC configuration
Components & Versions
Ubuntu 20.04.4 LTS (Focal Fossa)
Postgres SQL 14.5 (streaming replication)
MAAS 3.2.2 (via snaps)
HA Proxy 2.6.2
Glass 1.0.0
Server Configuration (for reference in configuration settings)
2x Region/API controllers, 2x Rack controllers, 2x General Servers
SV5-SU1-BC2-01 [Primary DB / Region Controller / HA Proxy]
SV5-SU1-BC2-02 [Secondary DB / Region Controller / HA Proxy]
SV5-SU1-BC2-03 [Rack Controller / Glass]
SV5-SU1-BC2-04 [Rack Controller]
SV5-SU1-BC2-05 [General Server]
SV5-SU1-BC2-06 [General Server]
Prerequisites
Servers deployed with Static IPs
Internet Access
limited Linux/Ubuntu experience helpful
VIM editor knowledge (or other Linux text editor)
Primary Postgres SQL Install
First we need to install Postgres SQL. I am using streaming replication to ensure there is a copy of the database. you may select a different method for protecting your database.
# INSTALL PRIMARY POSTGRES SQL
# Run on SV5-SU1-BC2-01 (Primary DB)
sudo apt update && sudo apt upgrade
sudo apt -y install gnupg2 wget vim bat
sudo apt-cache search postgresql | grep postgresql
sudo sh -c 'echo "deb http://apt.postgresql.org/pub/repos/apt $(lsb_release -cs)-pgdg main" > /etc/apt/sources.list.d/pgdg.list'
wget --quiet -O - https://www.postgresql.org/media/keys/ACCC4CF8.asc | sudo apt-key add -
sudo apt -y update
sudo apt -y install postgresql-14
systemctl status postgresql
sudo -u postgres psql -c "SELECT version();"
sudo -u postgres psql -c "SHOW data_directory;"
# CREATE USERS AND DATABASE FOR MAAS
# Run on SV5-SU1-BC2-01 (Primary DB) only
export MAASDB=maasdb
export MAASDBUSER=maas
# WARNING you have to escape special characters for the password
export MAASDBUSERPASSWORD=secret
sudo -u postgres psql -c "CREATE USER \"$MAASDBUSER\" WITH ENCRYPTED PASSWORD '$MAASDBUSERPASSWORD'"
sudo -u postgres createdb -O $MAASDBUSER $MAASDB
# Check user and database via query
sudo -u postgres psql
# List databases
\l
# list users
\du
# drop DB
#DROP DATABASE <DBNAME>;
# quit
\q
# POSTGRESSQL LISTEN ADDRESS
sudo vi /etc/postgresql/14/main/postgresql.conf
# search for listen_addresses ='localhost' uncomment and edit listen_addresses ='*' save and quit
# ALLOW DATA ACCESS
sudo vi /etc/postgresql/14/main/pg_hba.conf
#add lines
# host maasdb maasdbuser 172.30.0.0/16 md5
# host replication maasdbrep 172.30.0.0/16 md5
# CHECK LOG FOR ERROR
tail -f /var/log/postgresql/postgresql-14-main.log
# Additional Commands
# PostgresSQL restart Command
# sudo systemctl restart postgresql
# Uninstall PostgresSQL
# sudo apt-get --purge remove postgresql postgresql-*Configure Postgres SQL Streaming Replication
# INSTALL SECONDARY POSTGRES SQL
# RUN on SV5-SU1-BC2-02 (Secondary DB)
sudo apt update && sudo apt upgrade
sudo apt -y install gnupg2 wget vim bat
sudo apt-cache search postgresql | grep postgresql
sudo sh -c 'echo "deb http://apt.postgresql.org/pub/repos/apt $(lsb_release -cs)-pgdg main" > /etc/apt/sources.list.d/pgdg.list'
wget --quiet -O - https://www.postgresql.org/media/keys/ACCC4CF8.asc | sudo apt-key add -
sudo apt -y update
sudo apt -y install postgresql-14
systemctl status postgresql
sudo -u postgres psql -c "SELECT version();"
sudo -u postgres psql -c "SHOW data_directory;"
# RUN on SV5-SU1-BC2-01 (Primary DB)
# CREATE REPLICATION USER
export MAASREPUSER=maasdbrep
export MAASREPASSWORD=secret
sudo -u postgres psql -c "CREATE USER \"$MAASREPUSER\" WITH REPLICATION ENCRYPTED PASSWORD '$MAASREPASSWORD'"
# CREATE REPLICATION SLOT
# RUN on SV5-SU1-BC2-01 (Primary DB)
sudo -u postgres psql
select * from pg_create_physical_replication_slot('maasdb_repl_slot');
select slot_name, slot_type, active, wal_status from pg_replication_slots;
# CONFIGURE REPLICATION
# RUN on SV5-SU1-BC2-02 (Secondary DB)
sudo systemctl stop postgresql
sudo -u postgres rm -rf /var/lib/postgresql/14/main/*
sudo -u postgres pg_basebackup -D /var/lib/postgresql/14/main/ -h 172.30.9.66 -X stream -c fast -U maasdbrep -W -R -P -v -S maasdb_repl_slot
# enter password for maasdbrep user
sudo systemctl start postgresql
# CHECK LOG FOR ERROR
tail -f /var/log/postgresql/postgresql-14-main.log
# CHECK REPLICATION
# RUN on SV5-SU1-BC2-01 (Primary DB)
sudo -u postgres psql -c "select * from pg_stat_replication;"MAAS Installation Region Controllers
# All Hosts
sudo snap install --channel=3.2 maas
# INITIATE FIRST CONTROLLER
# Run on SV5-SU1-BC2-01
sudo maas init region --database-uri "postgres://maas:secret@SV5-SU1-BC2-01/maasdb" |& tee mass_initdb_output.txt
## use default MAAS URL, Capture MAAS_URL
# INITIATE SECOND CONTROLLER
# Run on SV5-SU1-BC2-02
sudo maas init region --database-uri "postgres://maas:secret@sv5-su1-bc2-01/maasdb" |& tee mass_initdb_output.txt
# Capture MAAS_SECRET for additional roles
sudo cat /var/snap/maas/common/maas/secret
# CREATE ADMIN
# follow prompts, can import SSH keys via lanuchpad user
sudo maas createadminInstall Rack Controllers
# INSTALL RACK CONTROLLERS
# run on SV5-SU1-BC2-03 & SV5-SU1-BC2-04
sudo maas init rack --maas-url $MAAS_URL --secret $MAAS_SECRET
# CHECK MAAS SERVICES
sudo maas status
# CONFIGURE SECONDARY API IP ADDRESS
sudo vi /var/snap/maas/current/rackd.conf
# Update contents of file to include both API URLs
maas_url:
- http://172.30.9.66:5240/MAAS
- http://172.30.9.57:5240/MAASInstall HA Proxy for Region / API Controllers
# INSTALL HAPROXY BINARIES
# run on SV5-SU1-BC2-01 and SV5-SU1-BC2-02
sudo add-apt-repository ppa:vbernat/haproxy-2.6 --yes
sudo apt update
sudo apt-cache policy haproxy
sudo apt install haproxy -y
sudo systemctl restart haproxy
sudo systemctl status haproxy
haproxy -v
# CONFIGURE HA PROXY
sudo vi /etc/haproxy/haproxy.cfg
# update this content
timeout connect 90000
timeout client 90000
timeout server 90000
# insert this content at the end of the file
frontend maas
bind *:80
retries 3
option redispatch
option http-server-close
default_backend maas
backend maas
timeout server 90s
balance source
hash-type consistent
server maas-api-1 172.30.9.66:5240 check
server maas-api-2 172.30.9.57:5240 check
sudo systemctl restart haproxyAdd A Host records to DNS
Browse MAAS via DNS name
Enable VLAN DHCP
First going to Subnets to look for the secondary network
You need to add at least a dynamic range. You may6 want to include a general reserved range
Now we can add the DHCP server to the Fabric, select the VLAN containing your subnet
Provide DHCP, you can now select primary and secondary rack controllers and click configure DHCP
Commission the First Server
Find a server you can PXE boot to test DHCP configuration
As long as the server can communicate on the network, you will see the it grab an IP address from the dynamic range we specified
the ubuntu image will be loaded and Maas will start enlisting the server into its database
back in the console we can see the server has been given a random name and is commissioning
The server has been enlisted and is now listed as ‘New’
We can commission the server to bring it under Maas Control
there are additional options you can select and other tests you can execute, see Maas.io for more information
You can test your hardware, Disks, memory, and CPU for potential issues
you can edit the servers name and check out the commissioning, tests, and logs sections while the servers is being comissioned
Eventually, you will see the server status as ready. We have a new name for this server and we can see the ‘Commissioning’ and ‘Tests’ were all successful.
here are two commissioned servers in MAAS ‘Ready’ for deployment in this test environment
for a larger example I can show you in our lab environment we have 195 servers under Maas’s control with 48 dynamic tags to help organize and manage our hardware
Creating Server Tags
It can be easier to organize servers by using tags based on hardware types. Let’s create 3 tags, to identify the hardware vendor, server model, and CPU model.
Select ‘Logs’ and ‘Download’ and select ‘Machine Output (XML) to download XML server file
here you can browse through the file so you can find the content you need to create your regex match. You will need to understand how to create regex search. There are examples and websites that can help with this.
Return to ‘Machines’ and select ‘Tags’
select ‘Create New Tag’
//node[@class="system"]/product = "ProLiant BL460c Gen8 (745916-S01)"//node[@class="system"]/vendor = "HP"//node[@id="cpu:0"]/product = "Intel(R) Xeon(R) CPU E5-2690 v2 @ 3.00GHz"you can view the dynamic tags associated with your first commissioned server
Deploying Images
first lets download an additional ubuntu image the latest LTS image 22.04
The image will download and sync with the rack controllers
before deploying this image let’s make sure we have an SSH key imported. I have created these using PuTTYgen. I will not cover creating or uploading these keys here, see existing documentation. In the Lab environment, it includes my administration key and a common key shared with other admins.
Select ‘Machines’, select ‘Ready
we can no
DHCP Long Lease
You may want to consider extending the DHCP lease time for subnets by using snippets. We are using DHCP for OOB management and extending the lease time brings additional continuity to network devices while attempting to reduce configuration complexity
Add Listen Statistics to HA Proxy
# CONFIGURE HA PROXY
sudo vi /etc/haproxy/haproxy.cfg
# insert this content at the end of the file
listen stats
bind localhost:81
stats enable # enable statistics reports
stats hide-version # Hide the version of HAProxy
stats refresh 30s # HAProxy refresh time
stats show-node # Shows the hostname of the node
stats uri / # Statistics URL
sudo systemctl restart haproxyBrowse to common DNS address and statistics port
Install Glass (DHCP Monitoring)
# INSTALL GLASS
sudo apt-get install -y nodejs
nodejs -v
cd /opt
sudo git clone https://github.com/Akkadius/glass-isc-dhcp.git
cd glass-isc-dhcp
sudo mkdir logs
sudo chmod u+x ./bin/ -R
sudo chmod u+x *.sh
sudo apt install npm -y
sudo npm install
sudo npm install forever -g
sudo npm start
# CONFIGURE GLASS
sudo vi /opt/glass-isc-dhcp/config/glass_config.json
"leases_file": "/var/snap/maas/common/maas/dhcp/dhcpd.leases",
"log_file": "/var/snap/maas/common/log/dhcpd.log",
"config_file": "/var/snap/maas/common/maas/dhcpd.conf",
# START GLASS
sudo npm startbrowse to the name or IP of the server on port 3000 and you can see the interface.
this content from the main Lab system with more data
you can use this interface to search for data such as mac address or IP address and look at start and end lease data
There are more details about how to configure this solution in the GitHub project itself
Access command line API
Sometimes you just want to get data from the command line. Maas has a number of operations it can do from the command line. It this example we are going to retrieve the MAAS user password for the iLO
you will need to get your API key, found under your username and ‘API Keys’ select copy
SSH into one of your MAAS hosts run the command
maas login <username> <apiurl> <apikey>
the maas.io documentation contains more information about API commands MAAS | API. Running maas <username> will show you the commands
let’s see what the machine operation can do
there is a power-parameters operator and the machine operation requires a system_id. To keep this example simple we are going to grab the machine code from the browser but you could get this information from the command line
if we put all this together we can now run a command and extract the iLO password from the MAAS database via the API on the commandline
Troubleshooting IPMI - IPMI tools
MAAS does a pretty amazing job of grabbing any hardware, controlling the iLO/BMC/Drac/OOB management port and creating a user for it to boot and control the server hardware. If you browse to your machine and select configuration you can see the power configuration section.
This contains the settings MAAS is using to control that hardware.
On the rare occasion, you run into trouble, firstly make sure your firmware is up to date. I installed IPMI tools which can be helpful for testing or troubleshooting IPMI operations manually. We can use the details collected in the previous step to execute the query
# INSTALL IPMPTOOL
# Run on SV5-SU1-BC2-03 and SV5-SU1-BC2-04 where IPMI operations take place
sudo apt install ipmitool -y
ipmitool -I lanplus -H 172.20.10.177 -U maas -P 8in0zOE1Lxx -L OPERATOR power statusRunning PowerShell Query on API output
And now a favorite topic of mine… PowerShell. Now imagine you could control MAAS through your very own PowerShell queries… I know right?!?
# INSTALL POWERSHELL
# Update the list of packages
sudo apt-get update
# Install pre-requisite packages.
sudo apt-get install -y wget apt-transport-https software-properties-common
# Download the Microsoft repository GPG keys
wget -q "https://packages.microsoft.com/config/ubuntu/$(lsb_release -rs)/packages-microsoft-prod.deb"
# Register the Microsoft repository GPG keys
sudo dpkg -i packages-microsoft-prod.deb
# Update the list of packages after we added packages.microsoft.com
sudo apt-get update
# Install PowerShell
sudo apt-get install -y powershell
# Start PowerShell
pwsh
# SIMPLE EXAMPLE QUERY
maas maasadmin machines read | convertfrom-json
maas maasadmin machines read | convertfrom-json | select resource_uriWhat else is possible? Let’s say you have blade chassis and through the power of centralized management, you PXE boot all blades at once. MAAS will register hundreds of hosts.
Do you want to match the serial number of the blade slot to the chassis number?
Thanks, but that would be a hard no from me
how about some PowerShell?
Absolutely!
# SCRIPT TO SET MACHINE NAME
# Find the serial number of each Chassis and define prefix
$scaleunit = @{ '8Z35xxx' = 'SV5-SU3-BC1';'8Z56xxx' = 'SV5-SU3-BC2';'11N7xxx' = 'SV5-SU3-BC3';'G7S6xxx' = 'SV5-SU3-BC4';'DBR6xxx' = 'SV5-SU3-BC5'}
# Read machines into a variable
$machines = maas maasadmin machines read | ConvertFrom-Json
# process variables and set hostname
foreach ($machine in $machines){
$chassis = ($machine.hardware_info.chassis_type)
#Grab info for M1000e blades
if ($chassis -eq "Multi-system chassis") {
# Find blade slot
$slot = ($machine.hardware_info.mainboard_serial).split(".")[3]
$chassisid = ($machine.hardware_info.chassis_serial)
$suname = $scaleunit.$chassisid
$newname = "$suname-$slot"
write-host $newname
if ($newname -ne $machine.hostname) {
maas maasadmin machine update $machine.system_id hostname=$newname
}
}
else {}
}This is just one example of how you can leverage MAAS data. You could use it to update your CMBD. In this screenshot below, we are using Sunbirds DC track to manage hardware and have created a custom field that is dynamically created and will link you directly to MAAS to find that specific server.
There is a lot you can do to integrate MAAS into your environment to reduce the burden of managing old hardware.
Additional reference documentation
Hands on with Azure Arc enabled data services on AKS HCI - part 2
This is part 2 in a series of articles on my experiences of deploying Azure Arc enabled data services on Azure Stack HCI AKS.
Part 1 discusses installation of the tools required to deploy and manage the data controller.
Part 2 describes how to deploy and manage a PostgreSQL hyperscale instance.
Part 3 describes how we can monitor our instances from Azure.
First things first, the PostgreSQL extension needs to be installed within Azure Data Studio. You do this from the Extension pane. Just search for ‘PostgreSQL’ and install, as highlighted in the screen shot below.
I found that with the latest version of the extension (0.2.7 at time of writing) threw an error. The issue lies with the OSS DB Tools Service that gets deployed with the extension, and you can see the error from the message displayed below.
After doing a bit of troubleshooting, I figured out that VCRUNTIME140.DLL was missing from my system. Well, actually, the extension does have a copy of it, but it’s not a part of the PATH, so can’t be used. Until a new version of the extension resolves this issue, there are 2 options you can take to workaround this.
Install the Visual C++ 2015 Redistributable to your system (Preferred!)
Copy VCRUNTIME140.DLL to %SYSTEMROOT% (Most hacky; do this at own risk!)
You can find a copy of the DLL in the extension directory:
%USERPROFILE%\.azuredatastudio\extensions\microsoft.azuredatastudio-postgresql-0.2.7\out\ossdbtoolsservice\Windows\v1.5.0\pgsqltoolsservice\lib\_pydevd_bundleMake sure to restart Azure Data Studio and check that the problem is resolved by checking the output from the ossdbToolsService. The warning message doesn’t seem to impair the functionality of the extension, so I ignored it.
Now we’re ready to deploy a PostgreSQL cluster. Within ADS, we have two ways to do this.
1. Via the data controller management console:
2. From the Connection ‘New Deployment…’ option. Click on the ellipsis (…) to present the option.
Whichever option you choose, the next screen that is presented are similar to one another. The example I‘ve shown is via the ‘New Connection’ path and shows more deployment types. Installing via the data controller dashboard, the list is filtered to what can be deployed to the cluster (the Azure Arc options).
Select PostgreSQL Hyperscale server groups - Azure Arc (preview), make sure that the T&C’s acceptance is checked and then click on Select.
The next pane that’s displayed is where we defined the parameters for the PostgreSQL instance. I’ve highlighted the options you must fill in as a minimum. In the example, I’ve set the number of workers to 3. By default it is set to 0. If you leave it as the default, a single worker is deployed.
Note: If you’re deploying more than one instance to your data controller. make sure to seta unique Port for each server group. The default is 5432
Clicking on Deploy runs through the generated Jupyter notebook.
After a short period (minutes), you should see it has successfully deployed.
ADS doesn’t automatically refresh the data controller instance, so you have to manually do this.
Once refreshed, you will see the instance you have deployed. Right click and select Manage to open the instance management pane.
As you can see, it looks and feels similar to the Azure portal.
If you click on the Kibana or Grafana dashboard links, you can see the logs and performance metrics for the instance.
Note: The Username and password are are what you have set for the data controller, it is not the password you set for the PostgreSQL instance.
Example Kibana logs
Grafana Dashboard
From the management pane, we can also retrieve the connection strings for our PostgreSQL instance. It gives you the details for use with various languages.
Finally in settings, Compute + Storage in theory allows you to change the number of worker nodes and the configuration per node. In reality, this is read-only from within ADS, as changing any of the values and saving them has no effect. If you do want to change the config, we need to revert to the azdata CLI. Jump here to see how you do it.
In order to work with databases and tables on the newly deployed instance, we need to add our new PostgreSQL server to ADS.
From Connection strings on our PostgreSQL dashboard, make a note of the host IP address and port, we’ll need this to add our server instance.
From the Connections pane in ADS, click on Add Connection.
From the new pane enter the parameters:
| Parameter | Value |
|---|---|
| Connection type | PostgreSQL |
| Server name | name you gave to the instance |
| User name | postgres |
| Password | Password you specified for the postgreSQL deployment |
| Database name | Default |
| Server group | Default |
| Name (Optional) | blank |
Click on Advanced, so that you can specify the host IP address and port
Enter the Host IP Address previously noted, and set the port (default is 5432)
Click on OK and then Connect. If all is well, you should see the new connection.
Scaling Your Instance
As mentioned before, if you want to be modify the running configuration of your instance, you’ll have to use the azdata CLI.
First, make sure you are connected and logged in to your data controller.
azdata login --endpoint https://<your dc IP>:30080
Enter the data controller admin username and password
To list the postgreSQL servers that are deployed, run the following command:
azdata arc postgres server listTo show the configuration of the server:
azdata arc postgres server show -n postgres01Digging through the JSON, we can see that the only resources requested is memory. By default, each node will use 0.25 cores.
I’m going to show how to increase the memory and cores requested. For this example, I want to set 1 core and 512Mb
azdata arc postgres server edit -n postgres01 --cores-request 1 --memory-request 512MiIf we show the config for our server again, we can see it has been updated successfully
You can also increase the number of workers using the following example
azdata arc postgres server edit -n postgres01 --workers 4Note: With the preview, reducing the number of workers is not supported.
If you do make any changes via azdata, you will need to close existing management panes for the instance and refresh the data controller instance within ADS for them to be reflected.
Currently, there does not appear to be a method to increase the allocated storage via ADS or the CLI, so make sure you provision your storage sizes sufficiently at deployment time.
You can deploy more than one PostgreSQL server group to you data controller, the only thing you will need to change is the name and the port used
You can use this command to show a friendly table of the port that the server is using:
azdata arc postgres server show -n postgres02 --query "{Server:metadata.name, Port:spec.service.port}" --output tableIn the next post, I’ll describe how to upload logs and metrics to Azure for your on-prem instances.
Topic Search
-
Securing TLS in WAC (Windows Admin Center) https://t.co/klDc7J7R4G
Posts by Date
- August 2025 1
- March 2025 1
- February 2025 1
- October 2024 1
- August 2024 1
- July 2024 1
- October 2023 1
- September 2023 1
- August 2023 3
- July 2023 1
- June 2023 2
- May 2023 1
- February 2023 3
- January 2023 1
- December 2022 1
- November 2022 3
- October 2022 7
- September 2022 2
- August 2022 4
- July 2022 1
- February 2022 2
- January 2022 1
- October 2021 1
- June 2021 2
- February 2021 1
- December 2020 2
- November 2020 2
- October 2020 1
- September 2020 1
- August 2020 1
- June 2020 1
- May 2020 2
- March 2020 1
- January 2020 2
- December 2019 2
- November 2019 1
- October 2019 7
- June 2019 2
- March 2019 2
- February 2019 1
- December 2018 3
- November 2018 1
- October 2018 4
- September 2018 6
- August 2018 1
- June 2018 1
- April 2018 2
- March 2018 1
- February 2018 3
- January 2018 2
- August 2017 5
- June 2017 2
- May 2017 3
- March 2017 4
- February 2017 4
- December 2016 1
- November 2016 3
- October 2016 3
- September 2016 5
- August 2016 11
- July 2016 13