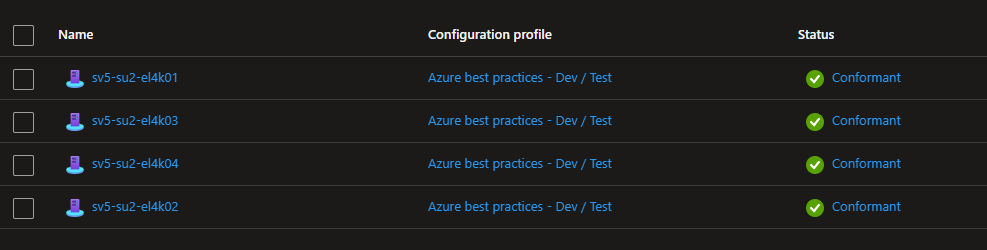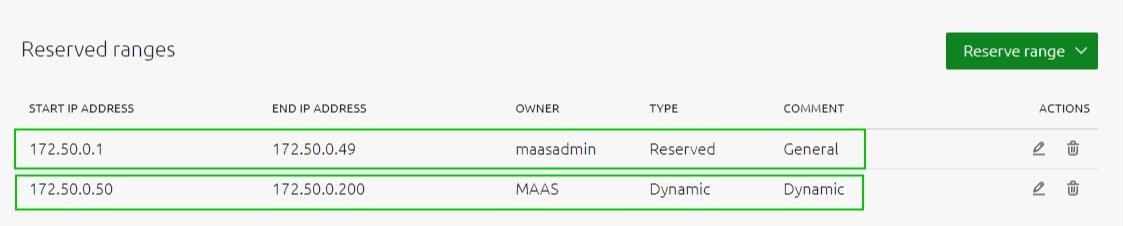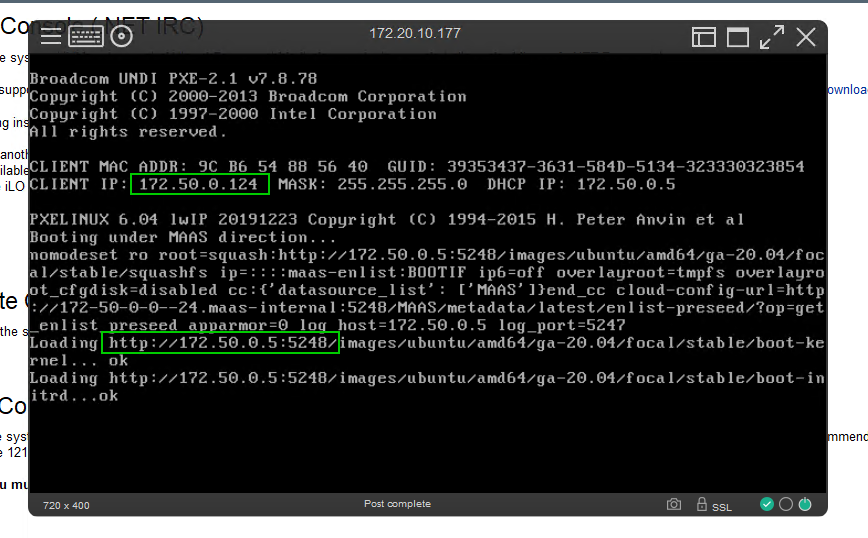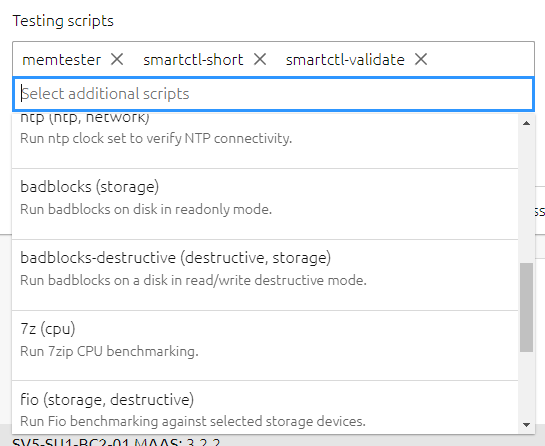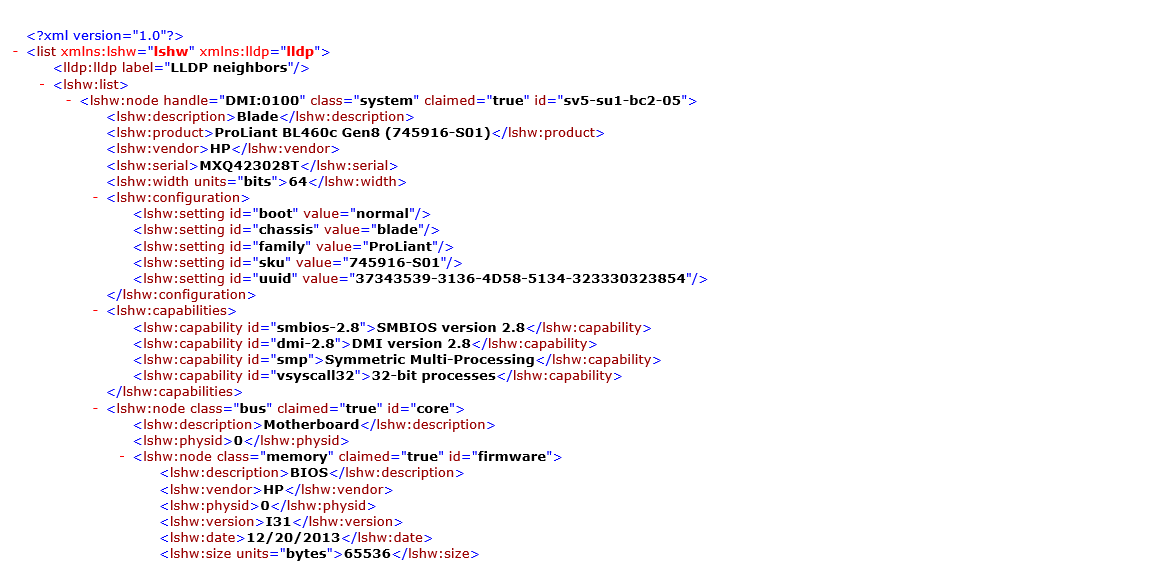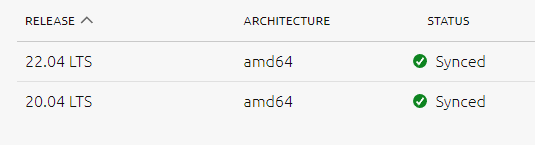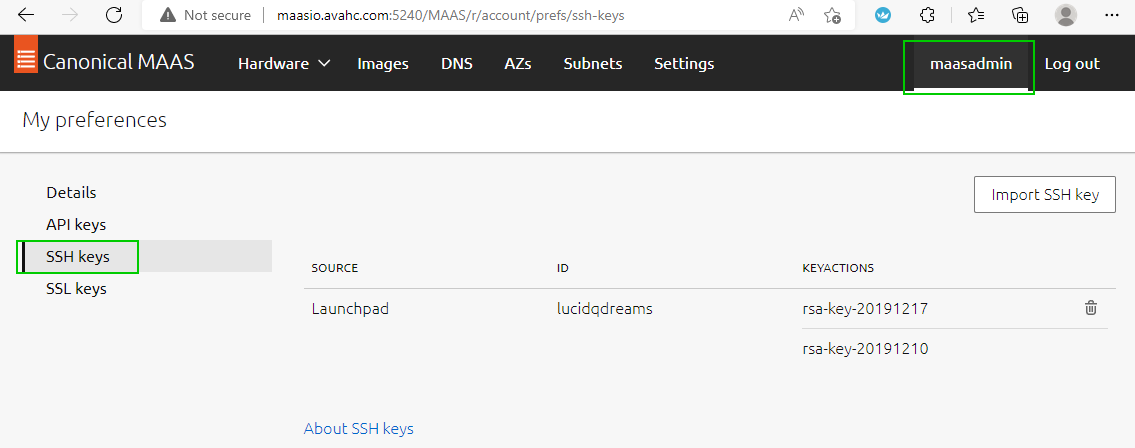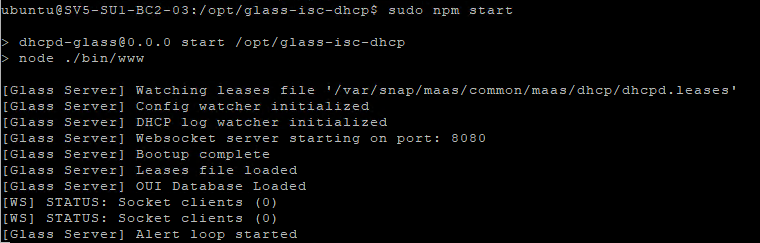Let’s say you want to redeploy some of your on-premises servers for a Kubernetes cluster or LXD cluster. In our MAAS portal we can select the appropriate ‘Ready’ systems we want to deploy. In this demonstration we have a range of different hardware selected here, an HP blade 460c, a dell blade M630, a Cisco C220, and 2 Quanta boxes.
Select desired OS and Release
check ‘Cloud-init user-data
Paste in the Azure Arc Connected script. You need to include the bash header ‘#!/bin/bash’.
Start deployment
Linux Bash script for reference. This was generated by the Azure Portal using an onboarding agent. You can find more details about this here Azure Arc & Automanage for MAAS — Crying Cloud
#!/bin/bash
# Add the service principal application ID and secret here
servicePrincipalClientId="xxxxxx-xxx-xxx-xxx-xxxxxxx"
servicePrincipalSecret="xxxxxxxxxxxxxxxxxxxxxxxx"
export subscriptionId=xxxxxx-xxxxx-xxx-xxx-xxxxxx
export resourceGroup=ArcResources
export tenantId=xxxxx-xxxx-xxx-xxxx-xxxxxx
export location=eastus
export authType=principal
export correlationId=d208f5b6-cae7-4dfe-8dcd-xxxxxx
export cloud=AzureCloud
# Download the installation package
output=$(wget https://aka.ms/azcmagent -O ~/install_linux_azcmagent.sh 2>&1)
if [ $? != 0 ]; then wget -qO- --method=PUT --body-data="{\"subscriptionId\":\"$subscriptionId\",\"resourceGroup\":\"$resourceGroup\",\"tenantId\":\"$tenantId\",\"location\":\"$location\",\"correlationId\":\"$correlationId\",\"authType\":\"$authType\",\"messageType\":\"DownloadScriptFailed\",\"message\":\"$output\"}" https://gbl.his.arc.azure.com/log &> /dev/null; fi
echo "$output"
# Install the hybrid agent
bash ~/install_linux_azcmagent.sh
# Run connect command
sudo azcmagent connect --service-principal-id "$servicePrincipalClientId" --service-principal-secret "$servicePrincipalSecret" --resource-group "$resourceGroup" --tenant-id "$tenantId" --location "$location" --subscription-id "$subscriptionId" --cloud "$cloud" --correlation-id "$correlationId"You may also find it useful to Tag the servers with a project name and possibly lock them.
Added a tag ‘ArcConnected’ and you can see all the other automatic tags added by MAAS
And we can see the servers locked in MAAS
Importantly you can see the servers added to Azure Portal as Arc Servers
Drilling into one of the servers we can see the name assigned by MAAS, the OS we chose to deploy, the hardware model, agent version, etc.
Depending on your needs you can do a range connect it to Azure ‘Automanage’ or to ‘Update management center’ for instance. Lets go ahead and configure patches through Update Management Center (currently in preview)
As the assessments finish, we can see the updates for the on-premise servers through the Azure portal for each of the servers
Update settings to Enable Periodic Assessment every 24 hours is optional
Next, we can ‘Schedule updates’ and create a repeating schedule
ensure that we select our on-premise servers, and define what type of patches. In this case we only want to push Critical Updates and Security patches. If you select other Linux patches Azure will patches things like snaps and you may want to do those type of patches in a more controlled manor.
You can browse the ‘Maintenance Configuration’ and make any necessary changes
We can validate update history using the portal also.
We have deployed Ubuntu servers using MAAS, connected them to Azure using Azure Arc during installation with scripted onboarding, viewed missing updates, scheduled daily assessments, and created a repeating schedule to ensure critical updates and security patches are pushed to these systems.
This method could be used to manage systems in any other cloud system, bringing the management of Linux patching into the Azure control plane
This is a small window into what can be done using Azure Arc to help with operational activities in a Hybrid cloud environment