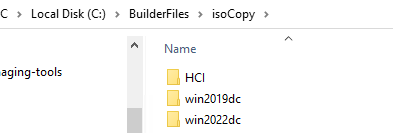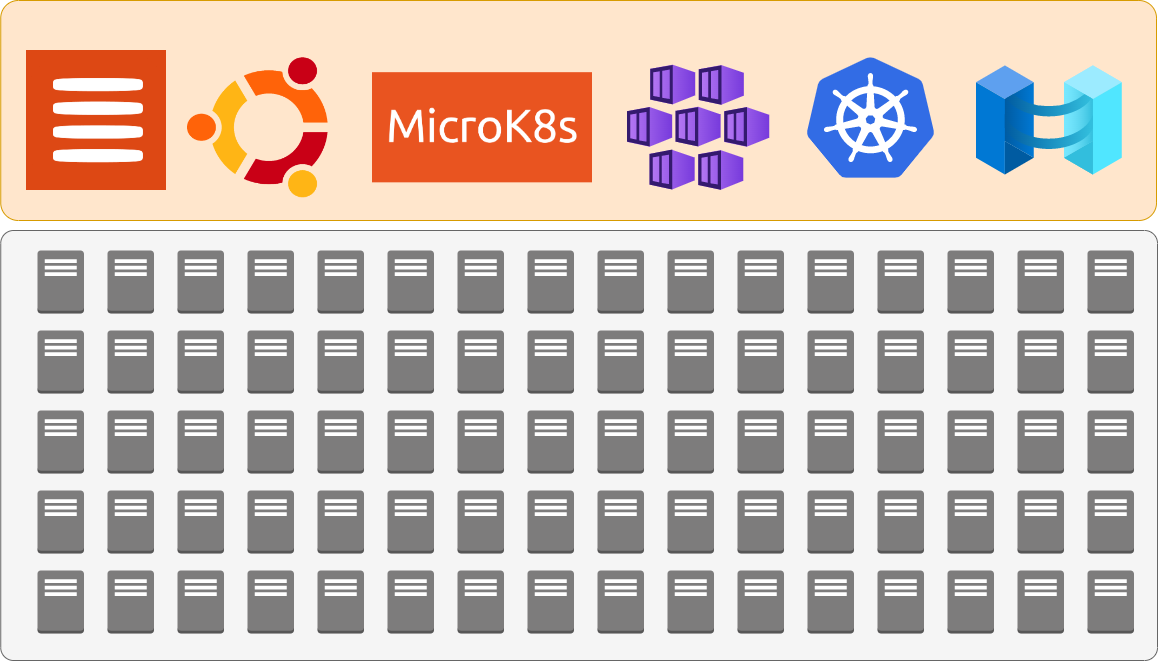This isn’t a groundbreaking demo in terms of the end result; we deploy some VMs, however, the interesting conversation is about how we got there and what we can do with these VMs. With Azure Arc, we can now connect vSphere to the Azure platform, meaning using Azure we can use cloud methods to deploy servers such as Azure templates. This is a step towards creating an environment with a single-pane-of-glass, at least to view and query your IT estate.
The features today are simple, but Azure is a constantly evolving platform and when you are connected, as new features and services are developed and released, and the ecosystem evolves, you can grow with it.
The goal of this article is to give you some ideas about why connecting your vSphere cluster to Azure via Azure Arc and how having VMWare-connected VMs can start providing a path to a consistent cloud experience. This allows administrators to develop management processes in the cloud without requiring a complete lift and shift of all existing servers. As of this writing, this feature is still in preview.
This is assuming you have deployed the Azure Arc bridge to connect your on-premises resources. This process is evolving and is not meant to be the focus of this article.
Once connected using the Azure portal, you can do a simple VM deployment.
Click, click, VM name, deploy-demo-01 next, next, finish.
We can save this as an ARM template, I created a template spec and saved it to Azure, which I am using through the portal to deploy VM deploy-demo-02 but you could use pipeline tools such as Azure DevOps or other CI/CD tooling or templates from PowerShell command line.
You could use PowerShell to deploy that ARM Template to deploy deploy-demo-03
you could convert this into a Bicep template if that’s your standard.
What I do have now is 3 new vSphere hosted VMs all deployed via Azure ARM
however, I never touched the VMware console, and I now have an Azure Resource object.
You have access to basic controls. You could assign this via Azure RBAC rather than having administrators and users needing to access the vSphere console. There are options for resizing, adding disks, and managing networking, standardizing the experience.
In addition, you can also onboard existing deployed vSphere VMs and enable guest management to help manage things like VMware tools versions from Azure.
While the monitoring agent options are changing, I’ll keep this simple. You could also include VM extension such as the monitoring agent in your template.
which in term allows us to query these servers via Log analytics. This means it can be connected to alerts like low disk space and other services like Azure Policy.
This space is changing, there are a lot of new features coming to Azure Arc which we see as a gateway to connecting your existing IT servers to Azure allowing companies to gain the benefits of Azure without having to execute migrations for every server.
Hopefully, you found this insightful or informative