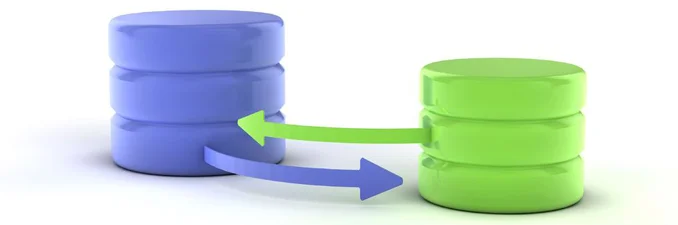Azure Table Storage and PowerShell, The Hard Way
In my previous post I gave a quick overview of the Shared Key authentication scheme used by the Azure storage service and demonstrated how authenticate and access the BLOB storage API through PowerShell. The file and queue services follow an authentication scheme that aligns with the BLOB requirements, however the table service is a bit different. I felt it might help the more tortured souls out there (like myself) if I tried to describe the nuances.
Azure Storage REST API, Consistently Inconsistent
Like the REST of all things new Microsoft (read Azure), the mantra is consistency. From a modern administrative perspective you should have a consistent experience across whatever environment and toolset you require. If you are a traditional administrator/engineer of the Microsoft stack, the tooling takes the form of PowerShell cmdlets. If you use Python, bash, etc. there is effectively equivalent tooling available. My gripes outstanding, I think Microsoft has done a tremendous job in this regard. I also make no claim that my preferences are necessarily the correct ones. The ‘inconsistencies’ I will be discussing are not really issues for you if you use the mainline SDK(s). As usual, I’ll be focusing on how things work behind the scenes and my observations.
Shared Key Authentication, but Not All Are Equal
In exploring the shared key authentication to the BLOB REST API, we generated and encoded the HTTP request signature. The string we needed to encode looked something like this:
GET
/*HTTP Verb*/
/*Content-Encoding*/
/*Content-Language*/
/*Content-Length (include value when zero)*/
/*Content-MD5*/
/*Content-Type*/
/*Date*/
/*Range*/
x-ms-date:Sun, 11 Oct 2009 21:49:13 GMT x-ms-version:2009-09-19
/*CanonicalizedHeaders*/
/myaccount/mycontainer\ncomp:metadata\nrestype:container
timeout:20The table service takes a much simpler and yet arcane format that is encoded in an identical fashion.
GET
application/json;odata=nometadata
Mon, 15 May 2017 17:29:11 GMT
/billing73d55f68/fabriclogae0bced538344887a4021ae5c3b61cd0GlobalTime(PartitionKey='407edc6d872271f853085a7a18387784',RowKey='02519075544040622622_407edc6d872271f853085a7a18387784_ 0_2952_2640')In this case there are far fewer headers and query parameters to deal with, however there are now fairly rigid requirements. A Date header must be specified as opposed to either Date or x-ms-date, or both in the BLOB case. A Content-Type header must also be specified as part of the signature, and no additional header details are required. The canonical resource component is very different from the BLOB service. The canonical resource still takes a format of <storage account name>/<table name>/<query parameters>. At the table service level only the comp query parameter is to be included. As an example, to query the table service properties for the storage account the request would look something like https://myaccount.table.core.windows.net?restype=service&comp=properties. The canonical resource would be /myaccount/?comp=properties.
Generating the Signature with PowerShell
We will reuse our encoding function from the previous post and include a new method for generating the signature.
Function EncodeStorageRequest
{
[CmdletBinding()]
param
(
[Parameter(Mandatory = $true,ValueFromPipeline=$true,ValueFromPipelineByPropertyName=$true)]
[String[]]$StringToSign,
[Parameter(Mandatory=$true,ValueFromPipelineByPropertyName=$true)]
[String]$SigningKey
)
PROCESS
{
foreach ($item in $StringToSign)
{
$KeyBytes = [System.Convert]::FromBase64String($SigningKey)
$HMAC = New-Object System.Security.Cryptography.HMACSHA256
$HMAC.Key = $KeyBytes
$UnsignedBytes = [System.Text.Encoding]::UTF8.GetBytes($item)
$KeyHash = $HMAC.ComputeHash($UnsignedBytes)
$SignedString=[System.Convert]::ToBase64String($KeyHash)
Write-Output $SignedString
}
}
}
$AccountName='myaccount'
$AccessKey='vyAEEzbcnIAkLKti1leDbfrAOQBu5bx52zyCkW0fGIBCsS+DDGXpfidOeAWyg7do8ujft1mFhnz9kmliycmiXA=='
$Uri="https://$AccountName.table.core.windows.net/tables"
$SignatureParams=@{
Resource=$Uri;
Date=[DateTime]::UtcNow.ToString('R');
Verb='GET';
ContentType='application/json;odata=nometadata';
}
$RequestSignature=GetTableTokenStringToSign @SignatureParams $TableToken=EncodeStorageRequest -StringToSign $RequestSignature -SigningKey $AccessKey
$TableHeaders=[ordered]@{
'x-ms-version'= '2016-05-31';
'DataServiceVersion'='3.0;Netfx';
'Accept-Charset'='UTF-8';
'Accept'='application/json;odata=fullmetadata';
'Date'=$SignatureParams.Date;
'Authorization'="SharedKey $($AccountName):$($TableToken)"
}
$RequestParams=@{
Uri=$SignatureParams.Resource;
Method=$SignatureParams.Verb;
Headers=$TableHeaders;
ContentType=$SignatureParams.ContentType;
ErrorAction='STOP'
}
$Response=Invoke-WebRequest @RequestParams -Verbose $Tables=$Response.Content | ConvertFrom-Json | Select-Object -ExpandProperty value
PS C:\WINDOWS\system32> $Tables|fl
odata.type : acestack.Tables odata.id : https://acestack.table.core.windows.net/Tables('provisioninglog') odata.editLink : Tables('provisioninglog') TableName : provisioninglog
The astute reader will notice we had to pass some different headers along. All table requests require either or both a DataServiceVersion or MaxDataServiceVersion. These values align with maximum versions of the REST API, which I won't bother belaboring. We also retrieved JSON rather than XML, and have a number of content types available to take the format in which are dictated by the Accept header. In the example we retrieved it with full OData metadata; other valid types include minimalmetadata and nometadata (atom/xml is returned from earlier data service versions). In another peculiarity XML is the only format returned for retrieving Service properties or stats.
Putting It to Greater Use With Your Old Friend OData
You likely want to actually read some data out of tables. Now that authorizing the request is out of the way it is a 'simple' manner of applying the appropriate OData query parameters. We will start with retrieving a list of all entities within a table. This will return a maximum of 1000 results (unless limited using the $top parameter) and a link to any subsequent pages of data will be returned in the response headers. In the following example we will query all entities in the fabriclogaeGlobalTime table in the fabrixstuffz storage account. In the interest of brevity I will limit this to 3 results.
$TableName='fakecustomers'
$Uri="https://$AccountName.table.core.windows.net/$TableName"
$SignatureParams=@{
Resource=$Uri;
Date=[DateTime]::UtcNow.ToString('R');
Verb='POST';
ContentType='application/json;odata=nometadata';
}
$RequestSignature=GetTableTokenStringToSign @SignatureParams $TableToken=EncodeStorageRequest -StringToSign $RequestSignature -SigningKey $AccessKey
$TableHeaders=[ordered]@{
'x-ms-version'= '2016-05-31'
'DataServiceVersion'='3.0;Netfx'
'Accept-Charset'='UTF-8'
'Accept'='application/json;odata=fullmetadata';
'Date'=$SignatureParams.Date;
'Authorization'="SharedKey $($AccountName):$($TableToken)"
}
$PartitionKey='mypartitionkey'
$RowKey='row771'
$TableEntity=New-Object PSobject @{
"Address"="Mountain View";
"Name"="Buckaroo Banzai";
"Age"=33;
"AmountDue"=200.23;
"FavoriteItem"="oscillation overthruster";
"CustomerCode@odata.type"="Edm.Guid";
"CustomerCode"="c9da6455-213d-42c9-9a79-3e9149a57833";
"CustomerSince@odata.type"="Edm.DateTime";
"CustomerSince"="2008-07-10T00:00:00";
"IsActive"=$true;
"NumberOfOrders@odata.type"="Edm.Int64"
"NumberOfOrders"="255";
"PartitionKey"=$PartitionKey;
"RowKey"=$RowKey
}
$RequestParams=@{
Uri=$SignatureParams.Resource;
Method=$SignatureParams.Verb;
Headers=$TableHeaders;
ContentType=$SignatureParams.ContentType;
ErrorAction='STOP'
}
$Response=Invoke-WebRequest @RequestParams
This should yield a result looking like this.
Cache-Control: no-cache
Transfer-Encoding: chunked
Content-Type: application/json;odata=nometadata;streaming=true;charset=utf-8
Server: Windows-Azure-Table/1.0 Microsoft-HTTPAPI/2.0
x-ms-request-id: 56afccf3-0002-0104-0285-d382b4000000
x-ms-version: 2016-05-31
X-Content-Type-Options: nosniff
x-ms-continuation-NextPartitionKey: 1!44!NDA3ZWRjNmQ4NzIyNzFmODUzMDg1YTdhMTgzODc3ODQ-
x-ms-continuation-NextRowKey: 1!88!MDI1MTkwNjc4NDkwNDA1NzI1NjlfNDA3ZWRjNmQ4NzIyNzFmODUzMDg1YTdhMTgzODc3ODRfMF8yOTUyXzI2NDA- Date: Tue, 23 May 2017 05:27:28 GMT
{
"value": [
{
"PartitionKey": "407edc6d872271f853085a7a18387784",
"RowKey": "02519067840040580939_407edc6d872271f853085a7a18387784_0_2952_2640",
"Timestamp": "2017-05-23T05:25:55.6307353Z",
"EventType": "Time",
"TaskName": "FabricNode",
"dca_version": -2147483648,
"epoch": "1",
"localTime": "2017-05-23T05:21:07.4129436Z",
"lowerBound": "2017-05-23T05:19:56.173659Z",
"upperBound": "2017-05-23T05:19:56.173659Z"
},
{
"PartitionKey": "407edc6d872271f853085a7a18387784",
"RowKey": "02519067843040711216_407edc6d872271f853085a7a18387784_0_2952_2640",
"Timestamp": "2017-05-23T05:20:53.9265804Z",
"EventType": "Time",
"TaskName": "FabricNode",
"dca_version": -2147483648,
"epoch": "1",
"localTime": "2017-05-23T05:16:07.3678218Z",
"lowerBound": "2017-05-23T05:14:56.1606307Z",
"upperBound": "2017-05-23T05:14:56.1606307Z"
},
{
"PartitionKey": "407edc6d872271f853085a7a18387784",
"RowKey": "02519067846040653329_407edc6d872271f853085a7a18387784_0_2952_2640",
"Timestamp": "2017-05-23T05:15:52.7217857Z",
"EventType": "Time",
"TaskName": "FabricNode",
"dca_version": -2147483648,
"epoch": "1",
"localTime": "2017-05-23T05:11:07.3406081Z",
"lowerBound": "2017-05-23T05:09:56.1664211Z",
"upperBound": "2017-05-23T05:09:56.1664211Z"
}
]
}
You should recognize a relatively standard OData response, with our desired values present within an array as the value property. There are two response headers to note here; x-ms-continuation-NextPartitionKey and x-ms-continuation-NextRowKey. These headers are the continuation token for retrieving the next available value(s). The service will return results in pages with a maximum length of 1000 results, unless limited using the $top query parameter like the previous example. If one were so inclined, they could continue to send GET requests, including the continuation token(s) until all results are enumerated.
Creating (or updating) table entities is a slightly different exercise, which can become slightly convoluted (at least in PowerShell or other scripts). Conceptually, all that is required to create an entity is a POST request to the table resource URI with a body containing the entity and the appropriate required headers. The complexity is primarily a result of the metadata overhead associated with the server OData implementation. We'll examine this by inserting an entity into a fictional customers table.
You should end up receiving the inserted object as a response:
PS C:\Windows\system32> $Response.Content | ConvertFrom-Json
PartitionKey : mypartitionkey
RowKey : row772
Timestamp : 2017-05-23T06:17:53.7244968Z
CustomerCode : c9da6455-213d-42c9-9a79-3e9149a57833
FavoriteItem : oscillation overthruster
AmountDue : 200.23
IsActive : True
CustomerSince : 2008-07-10T00:00:00
Name : Buckaroo Banzai
NumberOfOrders : 255
Age : 33
Address : Mountain View
You should notice that the object we submitted had some extra properties not present on the inserted entity. The API requires that for any entity property where the (.Net) data type can not be automatically inferred, a type annotation must be specified. In this case CustomerCode=c9da6455-213d-42c9-9a79-3e9149a57833 is a GUID (as opposed to a string) requires a property CustomerCode@odata.type=Edm.Guid. If you would like a more complete explanation the format is detailed here.
Three ways to do the same thing
You've got to give it to Microsoft, they certainly keep things interesting. In the above example, I showed one of three ways that you can insert an entity into a table. The service supports Insert, Insert or Merge (Upsert), and Insert or Replace operations (there are also individual Replace and Merge operations). In the following example I will show the Upsert operation using the same table and entity as before.
$Uri="https://$AccountName.table.core.windows.net/$TableName(PartitionKey='$PartitionKey',RowKey='$RowKey')"
$SignatureParams=@{
Resource=$Uri;
Date=[DateTime]::UtcNow.ToString('R');
Verb='MERGE';
ContentType='application/json;odata=nometadata';
}
$RequestSignature=GetTableTokenStringToSign @SignatureParams
$TableToken=EncodeStorageRequest -StringToSign $RequestSignature -SigningKey $AccessKey $TableEntity | Add-Member -MemberType NoteProperty -Name 'NickName' -Value 'MrMan'
$TableHeaders=[ordered]@{
'x-ms-version'= '2016-05-31'
'DataServiceVersion'='3.0;Netfx'
'Accept-Charset'='UTF-8'
'Accept'='application/json;odata=fullmetadata';
'Date'=$SignatureParams.Date;
'Authorization'="SharedKey $($AccountName):$($TableToken)"
}
$RequestParams = @{
Method= 'MERGE';
Uri= $Uri;
Body= $($TableEntity|ConvertTo-Json);
Headers= $TableHeaders;
ContentType= 'application/json;odata=fullmetadata'
}
$Response=Invoke-WebRequest @RequestParams
This should yield a response with the meaningful details of the operation in the headers.
PS C:\Windows\system32> $Response.Headers
Key Value
--- -----
x-ms-request-id 48489e3d-0002-005c-6515-d545b8000000
x-ms-version 2016-05-31
X-Content-Type-Options nosniff
Content-Length 0
Cache-Control no-cache
Date Thu, 25 May 2017 05:08:58 GMT
ETag W/"datetime'2017-05-25T05%3A08%3A59.5530222Z'"
Server Windows-Azure-Table/1.0 Microsoft-HTTPAPI/2.0
Now What?
I'm sure I've bored most of you enough already so I won't belabor any more of the operations, but I hope that I've given you a little more insight into the workings of another key element of the Azure Storage Service(s). As always, if you don't have a proclivity for doing things the hard way, feel free to check out a module supporting most of the Table (and BLOB) service functionality on the Powershell Gallery or GitHub.
Replace/Fix Unicode characters created by ConvertTo-Json in PowerShell for ARM Templates
Often there will be instances where you may want to make a programmatic change to an ARM template using a scripting language like PowerShell. Parsing XML or JSON type files in the past wasn’t always the easiest thing via some scripting languages. Those of us who remember the days of parsing XML files using VBScript still occasionally wake up in the middle of the night in a cold sweat.

Thankfully, PowerShell makes this relatively easy for even non-developers through the use of some native conversion cmdlets that allow you to quickly take a JSON file and convert it to and from a custom PowerShell object that you can easily traverse and modify. You can do this with the ConvertFrom-Json cmdlet like so:
[powershell]$myJSONobject = Get-Content -raw "c:\myJSONfile.txt" | ConvertFrom-Json[/powershell]
Without digging into all the different ways that you can use this to tweak an ARM template to your heart’s satisfaction, it’s reasonable to assume that at some point you’d like to convert your newly modified object back into a plain ole’ JSON file with the intention of submitting it back into Azure, and that’s when things go awry. When you use the intuitively named ConvertTo-Json cmdlet to convert your object back into a flat JSON text block, your gorgeous block of JSON content that once looked like this:
Now looks like this:
See the problem? Here it is again with some helpful highlighting:
All your special characters get replaced by Unicode escape characters. While PowerShell’s ConvertFrom-Json cmdlet and other parsers handle these codes just fine when converting from text, Azure will have none of this nonsense and your template will fail to import/deploy/etc. Fortunately, the fix is very simple. The Regex class in the .NET framework has an “unescape” method:
https://msdn.microsoft.com/en-us/library/system.text.regularexpressions.regex(v=vs.110).aspx
So instead of using:
[powershell]$myOutput = $myJSONobject | ConvertTo-Json -Depth 50[/powershell]
Use:
[powershell]$myOutput = $myJSONobject | ConvertTo-Json -Depth 50 | % { [System.Text.RegularExpressions.Regex]::Unescape($_) }[/powershell]
The output from the second command should generate a perfectly working ARM template. That is, of course, assuming that you correctly built your ARM template in the first place, but I take no responsibility for that. ;)
How to calculate Azure VHDs used space
One of the most hotly topic in the Azure world, is estimate how much storage is currently used by deployed VMs. I have intentionally used the word "used" and not allocated because in Azure, when VHDs are stored a Standard Storage Account, they're like "thin" or dynamically disk if you prefer, you aren't really using all the allocated space and Azure portal confirms this. Below image shows how an Azure VHD of 127 GB used as OS disk is viewed from a Windows VM
Below image shows how Azure portal calculate usage space for above disk
For reporting and billing reason, you may need to get these information for all VMs deployed in a specific subscription.
This article will show how to retrieve these information for VHDs stored in both Standard Account and Premium Account.
A little of Azure theory..
Standard Storage Account:
When a new Azure Storage Account is created, by default, some hidden tables are created and one of these is the "$MetricsCapacityBlob". This table shows blobs capacity values.
Note: There others hidden tables which contains other info related to an Azure Storage Account like its transactions.
Premium Storage Account:
From Microsoft Web Site: "Billing for a premium storage disk/blob depends on the provisioned size of the disk/blob. Azure maps the provisioned size (rounded up) to the nearest premium storage disk option as specified in the table given in the section. Each disk will map to one of the the supported provisioned sizes and will be billed accordingly. Billing for any provisioned disk is prorated hourly using the monthly price for the Premium Storage offer. For example, if you provisioned a P10 disk and deleted it after 20 hours, you are billed for the P10 offering prorated to 20 hours. This is regardless of the amount of actual data written to the disk or the IOPS/throughput used."
From a reporting point of view, this mean that the size of a deployed VHD matches the allocated space and you're billed for its size "regardless of the amount of actual data written to the disk or the IOPS/throughput used".
Before to start to write some PowerShell code, it's required to prepare your workstation to run the Azure Storage Report:
- If OS is older then Windows Server 2016 or Windows 10, then it's required to download and install PowerShell 5.0 from here
- Install ReportHTML module from PowerShell Gallery: Open a PowerShell console as administrator and execute the following code
[powershell]
Install-Module -Name ReportHTML
[/powershell]
Let's begin to write some PowerShell code
Note: Most of the below functions come from Get Billable Size of Windows Azure Blobs (w/Snapshots) in a Container or Account script developed by the Windows Azure Product Team Scripts. Their code has been updated to work with latest Azure PowerShell module and support script purpose
Open a PowerShell editor and create a new file called Module-Azure.ps1
This file will contain all functions invoked by the main script
[powershell] function global:Connect-Azure {
Login-AzureRmAccount
$subName = Get-AzureRmSubscription | select SubscriptionName | Out-GridView -Title "Select a subscription" -OutputMode Single | select -ExpandProperty SubscriptionName
Select-AzureRmSubscription -SubscriptionName $subName
$global:azureSubscription = Get-AzurermSubscription -SubscriptionName $subName
}
function global:Calculate-BlobSpace {
param( # The name of the storage account to enumerate. [Parameter(Mandatory = $true)] [string]$StorageAccountName ,
# The name of the storage container to enumerate. [Parameter(Mandatory = $false)] [ValidateNotNullOrEmpty()] [string]$ContainerName,
# The name of the storage account resource group. [Parameter(Mandatory = $true)] [ValidateNotNullOrEmpty()] [string] $StorageAccountRGName )
# Following modifies the Write-Verbose behavior to turn the messages on globally for this session $VerbosePreference = "Continue"
$storageAccount = Get-AzureRmStorageAccount -ResourceGroupName $StorageAccountRGName -Name $StorageAccountName -ErrorAction SilentlyContinue
if ($storageAccount -eq $null) { throw "The storage account specified does not exist in this subscription." }
# Instantiate a storage context for the storage account. $storagePrimaryKey = ((Get-AzureRmStorageAccountKey -ResourceGroupName $StorageAccountRGName -Name $StorageAccountName)[0]).Value
$storageContext = New-AzureStorageContext -StorageAccountName $StorageAccountName -StorageAccountKey $storagePrimaryKey
# Get a list of containers to process. $containers = New-Object System.Collections.ArrayList if ($ContainerName.Length -ne 0) { $container = Get-AzureStorageContainer -Context $storageContext ` -Name $ContainerName -ErrorAction SilentlyContinue | ForEach-Object { $containers.Add($_) } | Out-Null } else { Get-AzureStorageContainer -Context $storageContext -ErrorAction SilentlyContinue | ForEach-Object { $containers.Add($_) } | Out-Null }
# Calculate size. $sizeInBytes = 0 if ($containers.Count -gt 0) { $containers | ForEach-Object { $result = Get-ContainerBytes $_.CloudBlobContainer $sizeInBytes += $result.containerSize Write-Verbose ("Container '{0}' with {1} blobs has a size of {2:F2}MB." -f ` $_.CloudBlobContainer.Name, $result.blobCount, ($result.containerSize / 1MB)) } foreach ($container in $containers) {
$result = Get-ContainerBytes $container.CloudBlobContainer
$sizeInBytes += $result.containerSize
Write-Verbose ("Container '{0}' with {1} blobs has a size of {2:F2}MB." -f $container.CloudBlobContainer.Name, $result.blobCount, ($result.containerSize / 1MB)) }
$sizeInGB = [math]::Round($sizeInBytes / 1GB)
return $sizeInGB } else { Write-Warning "No containers found to process in storage account '$StorageAccountName'."
$sizeInGB = 0
return $sizeInGB } }
function global:Get-BlobBytes { param ( [Parameter(Mandatory=$true)] [Microsoft.WindowsAzure.Commands.Common.Storage.ResourceModel.AzureStorageBlob]$Blob)
# Base + blob name $blobSizeInBytes = 124 + $Blob.Name.Length * 2
# Get size of metadata $metadataEnumerator = $Blob.ICloudBlob.Metadata.GetEnumerator() while ($metadataEnumerator.MoveNext()) { $blobSizeInBytes += 3 + $metadataEnumerator.Current.Key.Length + $metadataEnumerator.Current.Value.Length }
if ($Blob.BlobType -eq [Microsoft.WindowsAzure.Storage.Blob.BlobType]::BlockBlob) { $blobSizeInBytes += 8 $Blob.ICloudBlob.DownloadBlockList() | ForEach-Object { $blobSizeInBytes += $_.Length + $_.Name.Length } } else { $Blob.ICloudBlob.GetPageRanges() | ForEach-Object { $blobSizeInBytes += 12 + $_.EndOffset - $_.StartOffset } }
return $blobSizeInBytes }
function global:Get-ContainerBytes { param ( [Parameter(Mandatory=$true)] [Microsoft.WindowsAzure.Storage.Blob.CloudBlobContainer]$Container)
# Base + name of container $containerSizeInBytes = 48 + $Container.Name.Length * 2
# Get size of metadata $metadataEnumerator = $Container.Metadata.GetEnumerator() while ($metadataEnumerator.MoveNext()) { $containerSizeInBytes += 3 + $metadataEnumerator.Current.Key.Length + $metadataEnumerator.Current.Value.Length }
# Get size for Shared Access Policies $containerSizeInBytes += $Container.Permission.SharedAccessPolicies.Count * 512
# Calculate size of all blobs. $blobCount = 0 $blobs = Get-AzureStorageBlob -Context $storageContext -Container $Container.Name foreach ($blobItem in $blobs) { #$blobItem | Get-Member
$containerSizeInBytes += Get-BlobBytes $blobItem
$blobCount++
}
return @{ "containerSize" = $containerSizeInBytes; "blobCount" = $blobCount } }
function global:ListBlobCapacity([System.Array]$arr, $StgAccountName, $stgAccountRGName) {
$Delimiter = ','
$Today = Get-Date
$storageAccountKey = ((Get-AzureRmStorageAccountKey -ResourceGroupName $stgAccountRGName -Name $StgAccountName)[0]).Value
$StorageCtx = New-AzureStorageContext –StorageAccountName $StgAccountName –StorageAccountKey $StorageAccountKey
$metrics = Get-AzureStorageServiceMetricsProperty -Context $StorageCtx -ServiceType "Blob" -MetricsType Hour -ErrorAction "SilentlyContinue"
# if storage account has Monitoring turned on, get the Capacity for the configured nbr of Retention Days if ( $metrics.MetricsLevel -ne "None" ) { $RetentionDays = $metrics.RetentionDays if ( $RetentionDays -eq $null -or $RetentionDays -eq '' ) { $RetentionDays = 0 } $table = GetTableReference $StgAccountName $StorageAccountKey '$MetricsCapacityBlob' # loop over days for( $d = $RetentionDays; $d -ge 0; $d = $d - 1) {
$date = (Get-Date $Today.AddDays(-$d) -format 'yyyyMMdd')
$partitionKey = $date + "T0000"
$result = $table.Execute([Microsoft.WindowsAzure.Storage.Table.TableOperation]::Retrieve($partitionKey, "data")) if ( $result.HttpStatusCode -eq "200") { $arr += CreateRowObject $StgAccountName (Get-Date $Today.AddDays(-$d)).ToString("d") } } } return $arr }
function global:GetBlobsCurrentCapacity($StgAccountName, $stgAccountRGName) {
$Delimiter = ','
$Today = Get-Date
$storageAccountKey = ((Get-AzureRmStorageAccountKey -ResourceGroupName $stgAccountRGName -Name $StgAccountName)[0]).Value
$StorageCtx = New-AzureStorageContext –StorageAccountName $StgAccountName –StorageAccountKey $StorageAccountKey
$metrics = Get-AzureStorageServiceMetricsProperty -Context $StorageCtx -ServiceType "Blob" -MetricsType Hour -ErrorAction "SilentlyContinue"
# if storage account has Monitoring turned on, get the Capacity for the configured nbr of Retention Days if ( $metrics.MetricsLevel -ne "None" ) { $table = GetTableReference $StgAccountName $StorageAccountKey '$MetricsCapacityBlob'
$date = (Get-Date $Today.AddDays(-1) -format 'yyyyMMdd')
$partitionKey = $date + "T0000"
$result = $table.Execute([Microsoft.WindowsAzure.Storage.Table.TableOperation]::Retrieve($partitionKey, "data"))
if ( $result.HttpStatusCode -eq "200") { $rowObj = CreateRowObject $StgAccountName (Get-Date $Today.AddDays(-1)).ToString("d") }
}
return $rowObj }
# setup access to Azure Table $TableName function global:GetTableReference($StgAccountName, $StorageAccountKey, $TableName) { $accountCredentials = New-Object "Microsoft.WindowsAzure.Storage.Auth.StorageCredentials" $StgAccountName, $StorageAccountKey $storageAccount = New-Object "Microsoft.WindowsAzure.Storage.CloudStorageAccount" $accountCredentials, $true $tableClient = $storageAccount.CreateCloudTableClient() $table = $tableClient.GetTableReference($TableName) return $table }
function global:CreateRowObject($StgAccountName, $DateTime) { $row = New-Object System.Object $row | Add-Member -type NoteProperty -name "StorageAccountName" -Value $StgAccountName $row | Add-Member -type NoteProperty -name "DateTime" -Value $DateTime foreach( $key in $result.Result.Properties.Keys ) { $val = $result.Result.Properties[$key].PropertyAsObject
if ( $Delimiter -eq ",") { $val = $val -replace ",","." } $row | Add-Member -type NoteProperty -name $key -Value $val } return $row }
function global:get-PremiumBlobGBSize { param ( [Microsoft.WindowsAzure.Commands.Common.Storage.ResourceModel.AzureStorageBlob] $blobobj )
$blobGBSize = [math]::Truncate(($blobObj.Length / 1GB))
return $blobGBSize
}
[/powershell]
Some comments:
- All functions have been declared as global to be invoked from main script if required
- Connect-Azure: Allow to select the Azure subscription against which execute reporting script and establish a connection
- Calculate-BlobSpace: This is the function invoked by the main script which returns the sum of the spaces allocated to VHDs for a given Standard Storage Account
- Get-PremiumBlobGBSize: This is the function invoked by the main script which returns the sum of the spaces allocated to VHDs for a given Premium Storage Account
Now save Module-Azure.ps1 and in the same directory where it has been saved, create a new PowerShell file called "Generate-AzureReport.ps1". This will be the main file which will invoke Module-Azure functions.
Open Generate-AzureReport.ps1 with a PowerShell editor and paste the following code:
[powershell]
$ScriptDir = $PSScriptRoot
Write-Host "Current script directory is $ScriptDir"
Set-Location -Path $ScriptDir
.\module-azure.ps1
Connect-Azure
if (!(get-module ReportHTML)) { if (!( get-module -ListAvailable)) { write-host "Please Install ReportHTML module from PowerShell Gallery" } else { Write-Host "Importing Report-HTML module"
Import-Module ReportHTML } } else { Write-Host "Report-HTML module is already installed" }
$subname = $azureSubscription.SubscriptionName
$billingReportFolder = "C:\temp\billing"
if ( !(test-path $billingReportFolder) ) { New-Item $billingReportFolder -ItemType Directory }
# Analyzing Standard Storage Account Consumptions from Azure Storage Hiden Table $MetricsCapacityBlob
$sa = Find-AzureRmResource -ResourceType Microsoft.Storage/storageAccounts | Where-Object {$_.Sku.tier -ne "Premium" }
$saConsumptions = @()
foreach ($saItem in $sa) { $blobObj = GetBlobsCurrentCapacity -StgAccountName $saItem.Name -stgAccountRGName $saItem.ResourceGroupName
$blobCapacityGB = [math]::Truncate(($blobObj.Capacity / 1GB))
$blobSpaceItem = '' | select StorageAccountName,Allocated_GB
$blobSpaceItem.StorageAccountName = $saItem.Name
$blobSpaceItem.Allocated_GB = $blobCapacityGB
$saConsumptions += $blobSpaceItem
}
$saPremium = Find-AzureRmResource -ResourceType Microsoft.Storage/storageAccounts | Where-Object {$_.Sku.tier -eq "Premium" }
$saPremiumUsage = @()
foreach ($saPremiumItem in $saPremium) { $storageAccountKey = ((Get-AzureRmStorageAccountKey -ResourceGroupName $saPremiumItem.ResourceGroupName -Name $saPremiumItem.Name)[0]).Value
$StorageCtx = New-AzureStorageContext –StorageAccountName $saPremiumItem.Name –StorageAccountKey $StorageAccountKey
$containers = Get-AzureStorageContainer -Context $StorageCtx
$saPremiumUsageItem = '' | select StorageAccountName,Allocated_GB
$saPremiumUsageItem.StorageAccountName = $saPremiumItem.Name
$saPremiumUsageItem.Allocated_GB = 0
foreach ($container in $containers) { $blobs = Get-AzureStorageBlob -Context $StorageCtx -Container $container.Name
foreach ($blobItem in $blobs) { $blobsize = get-PremiumBlobGBSize ($blobItem)
$saPremiumUsageItem.Allocated_GB = $saPremiumUsageItem.Allocated_GB + $blobsize } }
$saPremiumUsage += $saPremiumUsageItem
}
# Calculate Totals
$saConsumptionsTotal = 0
foreach ($saConsumptionsItem in $saConsumptions) { $saConsumptionsTotal = $saConsumptionsTotal + $saConsumptionsItem.Allocated_GB }
$saPremiumUsageTotal = 0
foreach ($saPremiumUsageItem in $saPremiumUsage) { $saPremiumUsageTotal = $saPremiumUsageTotal + $saPremiumUsageItem.Allocated_GB }
# Generate Reports
$Rpt = @()
$TitleText = "Azure Usage Report "
$Rpt += Get-HTMLOpenPage -TitleText $TitleText -LeftLogoName "sample"
##
$Rpt += Get-HtmlContentOpen -HeaderText "Standard Storage Accounts Consumptions (GBs)"
$saConsumptionsTableStyle = Set-TableRowColor ($saConsumptions | Sort-Object -Property StorageAccountName) -Alternating
$Rpt += Get-HTMLContentTable ($saConsumptionsTableStyle) -Fixed
$Rpt += Get-HtmlContentClose
##
$Rpt += Get-HtmlContentOpen -HeaderText "Total of Standard Storage space allocated on Azure"
$Rpt += Get-HTMLContentText -Heading "Total (GB)" -Detail "$saConsumptionsTotal"
$Rpt += Get-HtmlContentClose
##
if ( $saPremiumUsage -ne $null) {
$Rpt += Get-HtmlContentOpen -HeaderText "Premium Storage Accounts Consumptions (GBs)"
$saPremiumUsageTableStyle = Set-TableRowColor ($saPremiumUsage | Sort-Object -Property StorageAccountName) -Alternating
$Rpt += Get-HTMLContentTable ($saPremiumUsageTableStyle) -Fixed
$Rpt += Get-HtmlContentClose
} ##
$Rpt += Get-HtmlContentOpen -HeaderText "Total of Premium Storage space allocated on Azure"
$Rpt += Get-HTMLContentText -Heading "Total (GB)" -Detail "$saPremiumUsageTotal "
$Rpt += Get-HtmlContentClose
##
$Rpt += Get-HTMLClosePage
$date = Get-Date -Format yyyy.MM.dd.hh.mm
$reportName = $subname + "_" + $date
Write-Host "Output folder is: C:\temp\Billing"
Write-Host "Report file name is : " $reportName
$file = Save-HTMLReport -ReportContent $rpt -ShowReport -ReportPath "C:\temp\Billing" -ReportName $reportName
[/powershell]
Save it
Some comments:
- Line 7 execute Module-Azure, making available its functions
- Line 9 invoke Connect-Azure function which is declared in Module-Azure as global
- From Line 12 to 28 it's checked if ReportHTML is installed
- Line 42 all Standard Storage Account available in the selected subscription are retrieved
- From Line 44 to Line 60, VHDs allocated space stored in Standard Storage Account is calculated
- Line 62 all Premium Storage Account available in the selected subscription are retrieved
- From Line 64 to Line 95, VHDs allocated space stored in Premium Storage Account is calculated
- From Line 97 to Line 112, sum of all Standard Storage Accounts and of all Premium Storage Account is calculated
- From Line 115 to Line 168, report is formatted in HTML using ReportHTML functions
- Line 174 save report in the default location and open default browser to show it
It's time to run the script and getting some reports !!!
From PowerShell editor or from a PowerShell console, run Generate-AzureReport.ps1
Provide Azure credentials
Select target Azure subscription and click on OK button
Sample of Azure Report
Sample of PowerShell output console
Note:
- Output folder is the folder path where report has been saved
- Report file name is report name
Thanks for your patience. Any feedback is appreciated
Moving VHDs from one Storage Account to Another (Part 2) - Updated 2017 08 18
This article will show how to automatically copy VHDs from a source storage account to a new one, without hardcoding values. Secondly how to create a new VM with the disks in the new Storage Account, reusing the same value of the original VM. The first thing is to create a PowerShell module file where keeps all functions that will be invoked by the main script.
Ideally, this module could be reused for other purposes and new functions should be added according to your needs.
Open your preferred PowerShell editor and creates a new file called "Module-Azure.ps1"
Note: all function will be declared as global in order to be available to others script
The first function to be added is called Connect-Azure and it will simplify Azure connection activities.
[powershell] function global:Connect-Azure { Login-AzureRmAccount $global:subName = (Get-AzureRmSubscription | select SubscriptionName | Out-GridView -Title "Select a subscription" -OutputMode Single).SubscriptionName Select-AzureRmSubscription -SubscriptionName $subName } [/powershell]
Above function, using Out-GridView cmdlets, will show all Azure subscriptions associated with your account and allow you to select the one against which execute script
The second function to be added is called CopyVHDs. It will take care of copy all VHDs from the selected source Storage Account to the selected destination Storage Account
[powershell]
function global:CopyVHDs { param ( $sourceSAItem, $destinationSAItem
)
$sourceSA = Get-AzureRmStorageAccount -ResourceGroupName $sourceSAItem.ResourceGroupName -Name $sourceSAItem.StorageAccountName
$sourceSAContainerName = "vhds"
$sourceSAKey = (Get-AzureRmStorageAccountKey -ResourceGroupName $sourceSAItem.ResourceGroupName -Name $sourceSAItem.StorageAccountName)[0].Value
$sourceSAContext = New-AzureStorageContext -StorageAccountName $sourceSAItem.StorageAccountName -StorageAccountKey $sourceSAKey
$blobItems = Get-AzureStorageBlob -Context $sourceSAContext -Container $sourceSAContainerName
$destinationSAKey = (Get-AzureRmStorageAccountKey -ResourceGroupName $destinationSAItem.ResourceGroupName -Name $destinationSAItem.StorageAccountName)[0].Value
$destinationContainerName = "vhds"
$destinationSAContext = New-AzureStorageContext -StorageAccountName $destinationSAItem.StorageAccountName -StorageAccountKey $destinationSAKey
foreach ( $blobItem in $blobItems) {
# Copy the blob Write-Host "Copying " $blobItem.Name " from " $sourceSAItem.StorageAccountName " to " $destinationSAItem.StorageAccountName
$blobCopy = Start-AzureStorageBlobCopy -DestContainer $destinationContainerName -DestContext $destinationSAContext -SrcBlob $blobItem.Name -Context $sourceSAContext -SrcContainer $sourceSAContainerName
$blobCopyStatus = Get-AzureStorageBlob -Blob $blobItem.Name -Container $destinationContainerName -Context $destinationSAContext | Get-AzureStorageBlobCopyState
[int] $i = 0;
while ( $blobCopyStatus.Status -ne "Success") { Start-Sleep -Seconds 180
$i = $i + 1
$blobCopyStatus = Get-AzureStorageBlob -Blob $blobItem.Name -Container $destinationContainerName -Context $destinationSAContext | Get-AzureStorageBlobCopyState
Write-Host "Blob copy status is " $blobCopyStatus.Status Write-Host "Bytes Copied: " $blobCopyStatus.BytesCopied Write-Host "Total Bytes: " $blobCopyStatus.TotalBytes
Write-Host "Cycle Number $i" }
Write-Host "Blob " $blobItem.Name " copied"
}
return $true }
[/powershell]
This function is basically executing the same commands that were showed in the first article. Of course the difference is the it takes as input two objects which contains required information to copy VHDs between the two Storage Account. A couple of notes:
- Because it is unknown how many VHDs should be copied, there is foreach that will iterate over all VHDs that will copied
- In order to minimize any side effects, aforementioned for each contains a while that will ensure that copy activity is really completed before return control
The third function to be added is called Create-AzureVMFromVHDs. It will take care of create a new VM using existing VHDs. In order to provide a PoC about what could be achieved, following assumptions have been made:
- New VM will be deployed in an existing vnet / subnet
- New VM will have the same size of the original VM
- New VM will be deployed in a new Resource Group
- New VM will be deployed in the same location of the (destination) Azure Storage Account where VHDs have been copied
- New VM will have the same credentials of the source one
- New VM will have assigned a new dynamic public IP
- All VHDs copied from source Storage Account (which were attached to the source VM) will be attached to the new VM
[powershell] function global:Create-AzureVMFromVHDs { param ( $destinationVNETItem, $destinationSubnetItem, $destinationSAItem, $sourceVMItem )
$destinationSA = Get-AzureRmStorageAccount -Name $destinationSAItem.StorageAccountName -ResourceGroupName $destinationSAItem.ResourceGroupName
$Location = $destinationSA.PrimaryLocation
$destinationVMItem = '' | select name,ResourceGroupName
$destinationVMItem.name = ($sourceVMItem.Name + "02").ToLower()
$destinationVMItem.ResourceGroupName = ($sourceVMItem.ResourceGroupName + "02").ToLower()
$InterfaceName = $destinationVMItem.name + "-nic"
$destinationResourceGroup = New-AzureRmResourceGroup -location $Location -Name $destinationVMItem.ResourceGroupName
$sourceVM = get-azurermvm -Name $sourceVMItem.Name -ResourceGroupName $sourceVMItem.ResourceGroupName
$VMSize = $sourceVM.HardwareProfile.VmSize
$sourceVHDs = $sourceVM.StorageProfile.DataDisks
$OSDiskName = $sourceVM.StorageProfile.OsDisk.Name
$publicIPName = $destinationVMItem.name + "-pip"
$sourceVMOSDiskUri = $sourceVM.StorageProfile.OsDisk.Vhd.Uri
$OSDiskUri = $sourceVMOSDiskUri.Replace($sourceSAItem.StorageAccountName,$destinationSAItem.StorageAccountName)
# Network Script $VNet = Get-AzureRMVirtualNetwork -Name $destinationVNETItem.Name -ResourceGroupName $destinationVNETItem.ResourceGroupName $Subnet = Get-AzureRMVirtualNetworkSubnetConfig -Name $destinationSubnetItem.Name -VirtualNetwork $VNet
#Public IP script $publicIP = New-AzureRmPublicIpAddress -Name $publicIPName -ResourceGroupName $destinationVMItem.ResourceGroupName -Location $location -AllocationMethod Dynamic
# Create the Interface $Interface = New-AzureRMNetworkInterface -Name $InterfaceName -ResourceGroupName $destinationVMItem.ResourceGroupName -Location $Location -SubnetId $Subnet.Id -PublicIpAddressId $publicIP.Id
#Compute script $VirtualMachine = New-AzureRMVMConfig -VMName $destinationVMItem.name -VMSize $VMSize
$VirtualMachine = Add-AzureRMVMNetworkInterface -VM $VirtualMachine -Id $Interface.Id $VirtualMachine = Set-AzureRMVMOSDisk -VM $VirtualMachine -Name $OSDiskName -VhdUri $OSDiskUri -CreateOption Attach -Windows
$VirtualMachine = Set-AzureRmVMBootDiagnostics -VM $VirtualMachine -Disable
#Adding Data disk
if ( $sourceVHDs.Length -gt 0) { Write-Host "Found Data disks"
foreach ($sourceVHD in $sourceVHDs) { $destinationDataDiskUri = ($sourceVHD.Vhd.Uri).Replace($sourceSAItem.StorageAccountName,$destinationSAItem.StorageAccountName)
$VirtualMachine = Add-AzureRmVMDataDisk -VM $VirtualMachine -Name $sourceVHD.Name -VhdUri $destinationDataDiskUri -Lun $sourceVHD.Lun -Caching $sourceVHD.Caching -CreateOption Attach
}
} else { Write-Host "No Data disk found" }
# Create the VM in Azure New-AzureRMVM -ResourceGroupName $destinationVMItem.ResourceGroupName -Location $Location -VM $VirtualMachine
Write-Host "VM created. Well Done !!"
}
[/powershell]
A couple of note:
- The URI of the VHDs copied in the destination Storage Account has been calculated replacing the source Storage Account name with destination Storage Account name in URI
- destination VHDs will be attached in the same order (LUN) of source VHDs
Module-Azure.ps1 should have a structure like this:
Now it's time to create another file called Move-VM.ps1 which should be stored in the same folder of Module-Azure
Note: if you want to store in a different folder, then update line 7
Paste following code:
[powershell] $ScriptDir = $PSScriptRoot
Write-Host "Current script directory is $ScriptDir"
Set-Location -Path $ScriptDir
.\Module-Azure.ps1
Connect-Azure
$vmItem = Get-AzureRmVM | select ResourceGroupName,Name | Out-GridView -Title "Select VM" -OutputMode Single
$sourceSAItem = Get-AzureRmStorageAccount | select StorageAccountName,ResourceGroupName | Out-GridView -Title "Select Source Storage Account" -OutputMode Single
$destinationSAItem = Get-AzureRmStorageAccount | select StorageAccountName,ResourceGroupName | Out-GridView -Title "Select Destination Storage Account" -OutputMode Single
# Stop VM
Write-Host "Stopping VM " $vmItem.Name
get-azurermvm -name $vmItem.Name -ResourceGroupName $vmItem.ResourceGroupName | stop-azurermvm
Write-Host "Stopped VM " $vmItem.Name
CopyVHDs -sourceSAItem $sourceSAItem -destinationSAItem $destinationSAItem
$destinationVNETItem = Get-AzureRmVirtualNetwork | select Name,ResourceGroupName | Out-GridView -Title "Select Destination VNET" -OutputMode Single
$destinationVNET = Get-AzureRmVirtualNetwork -Name $destinationVNETItem.Name -ResourceGroupName $destinationVNETItem.ResourceGroupName
$destinationSubnetItem = Get-AzureRmVirtualNetworkSubnetConfig -VirtualNetwork $destinationVNET | select Name,AddressPrefix | Out-GridView -Title "Select Destination Subnet" -OutputMode Single
Create-AzureVMFromVHDs -destinationVNETItem $destinationVNETItem -destinationSubnetItem $destinationSubnetItem -destinationSAItem $destinationSAItem -sourceVMItem $vmItem
[/powershell]
Comments:
- Line 7: Module-Azure function is invoked
- Line 9: Connect-Azure function (declared in Module-Azure) is invoked. This is possible because it has been declared as global
- From Line 11 to Line 15: a subset of source VM, source Storage Account and destination Storage Account info are retrieved. They will be used later
- Line 19-23: source VM is stopped
- Line 25: Copy-VHDs function (declared in Module-Azure) is invoked. This is possible because it has been declared as global. Note that we're just passing three previously retrieved parameters
- From Line 27 to Line 31: VNET and subnet where new VM will be attached are retrieved
- Line 33: Create-AzureVMFromVHDs function (declared in Module-Azure) is invoked. This is possible because it has been declared as global. Note that we're just passing already retrieved parameters
Following screenshots shows an execution of Move-VM script:
Select Azure subscription
Select source VM
Select source Storage Account
Select Destination Storage Account
Confirm to stop VM
Select destination VNET
Select destination Subnet
Output sample #1
Output sample #2
Source VM Resource Group
Destination VM RG
Destination Storage Account RG
Source VHDs
Destination VHDs
Thanks for your patience. Any feedback is appreciated
Note: Above script has been tested with Azure PS 3.7.0 (March 2017).
Starting from Azure PS 4.x, this cmdlets returns an array of objects with the following properties: Name, Id, TenantId and State.
The function Connect-Azure is using the value SubscriptionName that is no more available. This is the reason why some people saw an empty Window.
Connect-Azure function should be modified as follows to work with Azure PS 4.x:
[powershell]
function global:Connect-Azure { Login-AzureRmAccount
$global:subName = (Get-AzureRmSubscription | select Name | Out-GridView -Title "Select a subscription" -OutputMode Single).Name
Select-AzureRmSubscription -SubscriptionName $subName }
[/powershell]
Publishing Microsoft Azure Stack TP3 on the Internet via NAT
As you may know? Azure Stack TP3 is here. This blog will outline how to publish your azure stack instance on the internet using NAT rules to redirect your external IP Address to the internal, external IPs. Our group published another article on how to do this for TP2 and this is the updated version for TP3. Starting Point This article assumes you have a host ready for installation with the TP3 VHDx loaded onto your host and you are familiar with the Azure Stack installation Process. The code in this article is extracted from a larger process but should be enough to get you through the process end to end. Azure Stack Installation First things first, I like to install a few other tools to help me edit code and access the portal, this is not required.
[powershell] iwr https://chocolatey.org/install.ps1 -UseBasicParsing | iex choco install notepadplusplus -y choco install googlechrome -y --ignore-checksums choco install visualstudiocode -y choco install beyondcompare -y choco install baretail -y choco install powergui -y --ignore-checksums [/powershell]
Next, you want to open up this file C:\clouddeployment\setup\DeploySingleNode.ps1
Editing these values allow you to create different internal naming and external space. As you can see the ExternalDomainFQDN is made up of the region and external suffix.
This is a lot easier now the domain parameters are used from the same place, no need to hunt down domain names in files.
[powershell] $AdminPassword = 'SuperSecret!'|ConvertTo-SecureString -AsPlainText -force $AadAdminPass= 'SuperSecret!'|ConvertTo-SecureString -AsPlainText -Force $aadCred = New-Object PSCredential('stackadmin@poc.xxxxx.com',$AadAdminPass)
. c:\clouddeployment\setup\InstallAzureStackPOC.ps1 -AzureEnvironment "AzureCloud" ` -AdminPassword $AdminPassword ` -PublicVLanId 97 ` -NATIPv4Subnet '172.20.51.0/24' ` -NATIPv4Address '172.20.51.51' ` -NATIPv4DefaultGateway '172.20.51.1' ` -InfraAzureDirectoryTenantAdminCredential $aadCred ` -InfraAzureDirectoryTenantName 'poc.xxxxx.com' ` -EnvironmentDNS '172.20.11.21' ` [/powershell]
Remember to only have one nic enabled. We also have slightly less than the minimum space required for the OS disk and simply edit the XML file here C:\CloudDeployment\Configuration\Roles\Infrastructure\BareMetal\OneNodeRole.xml and change the value of this node Role.PrivateInfo.ValidationRequirements.MinimumSizeOfSystemDiskGB. The rest is over to TP3 installation, so far our experience of TP3 is much more stable to install, just the occasional rerun using
[powershell]InstallAzureStackPOC.ps1 -rerun[/powershell]
Once the installation completes obviously check you can access the portal. I use chrome as it asks a lot less questions to confirm the portal is running. We use a JSON file defined by a larger automation script to deploy these NAT rules. Here I will simply share a portion of the resulting JSON file that is saved to C:\CloudDeployment\Setup\StackRecord.json.
[xml] { "Region": "SV5", "ExternalDomain": "AS01.poc.xxxxx.com", "nr_Table": "192.168.102.2:80,443:172.20.51.133:3x.7x.xx5.133", "nr_Queue": "192.168.102.3:80,443:172.20.51.134:3x.7x.xx5.134", "nr_blob": "192.168.102.4:80,443:172.20.51.135:3x.7x.xx5.135", "nr_adfs": "192.168.102.5:80,443:172.20.51.136:3x.7x.xx5.136", "nr_graph": "192.168.102.6:80,443:172.20.51.137:3x.7x.xx5.137", "nr_api": "192.168.102.7:443:172.20.51.138:3x.7x.xx5.138", "nr_portal": "192.168.102.8:13011,30015,13001,13010,13021,13020,443,13003,13026,12648,12650,12499,12495,12647,12646,12649:172.20.51.139:3x.7x.xx5.139", "nr_publicapi": "192.168.102.9:443:172.20.51.140:3x.7x.xx5.140", "nr_publicportal": "192.168.102.10:13011,30015,13001,13010,13021,13020,443,13003,12495,12649:172.20.51.141:3x.7x.xx5.141", "nr_crl": "192.168.102.11:80:172.20.51.142:3x.7x.xx5.142", "nr_extensions": "192.168.102.12:443,12490,12491,12498:172.20.51.143:3x.7x.xx5.143", }
[/xml]
This is used by this script also saved to the setup folder
[powershell] param ( $StackBuildJSONPath='C:\CloudDeployment\Setup\StackRecord.json' )
$server = 'mas-bgpnat01' $StackBuild = Get-Content $StackBuildJSONPath | ConvertFrom-Json
[scriptblock]$ScriptBlockAddExternal = { param($ExIp) $NatSetup=Get-NetNat Write-Verbose 'Adding External Address $ExIp' Add-NetNatExternalAddress -NatName $NatSetup.Name -IPAddress $ExIp -PortStart 80 -PortEnd 63356 }
[scriptblock]$ScriptblockAddPorts = { param( $ExIp, $natport, $InternalIp ) Write-Verbose "Adding NAT Mapping $($ExIp):$($natport)-&gt;$($InternalIp):$($natport)" Add-NetNatStaticMapping -NatName $NatSetup.Name -Protocol TCP -ExternalIPAddress $ExIp -InternalIPAddress $InternalIp -ExternalPort $natport -InternalPort $NatPort }
$NatRules = @() $NatRuleNames = ($StackBuild | get-member | ? {$_.name -like "nr_*"}).name foreach ($NATName in $NatRuleNames ) { $NatRule = '' | select name, Internal, External, Ports $NatRule.name = $NATName.Replace('nr_','') $rules = $StackBuild.($NATName).split(':') $natrule.Internal = $rules[0] $natrule.External = $rules[2] $natrule.Ports = $rules[1] $NatRules += $NatRule }
$session = New-PSSession -ComputerName $server
foreach ($NatRule in $NatRules) { Invoke-Command -Session $session -ScriptBlock $ScriptBlockAddExternal -ArgumentList $NatRule.External $NatPorts = $NatRule.Ports.Split(',').trim() foreach ($NatPort in $NatPorts) { Invoke-Command -Session $session -ScriptBlock $ScriptblockAddPorts -ArgumentList $NatRule.External,$NatPort,$NatRule.Internal } }
remove-pssession $session [/powershell]
Next, you need to publish your DNS Records. You can do this by hand if you know your NAT Mappings and as a reference, you can open up the DNS server on the MAS-DC01.
However, here are some scripts I have created to help automate this process. I do run this from another machine but have edited it to run in the context of the AzureStack Host. First, we need a couple of reference files.
DNSMappings C:\clouddeployment\setup\DNSMapping.json
[xml] [ { "Name": "nr_Table", "A": "*", "Subdomain": "table", "Zone": "RegionZone.DomainZone" }, { "Name": "nr_Queue", "A": "*", "Subdomain": "queue", "Zone": "RegionZone.DomainZone" }, { "Name": "nr_blob", "A": "*", "Subdomain": "blob", "Zone": "RegionZone.DomainZone" }, { "Name": "nr_adfs", "A": "adfs", "Subdomain": "RegionZone", "Zone": "DomainZone" }, { "Name": "nr_graph", "A": "graph", "Subdomain": "RegionZone", "Zone": "DomainZone" }, { "Name": "nr_api", "A": "api", "Subdomain": "RegionZone", "Zone": "DomainZone" }, { "Name": "nr_portal", "A": "portal", "Subdomain": "RegionZone", "Zone": "DomainZone" }, { "Name": "nr_publicapi", "A": "publicapi", "Subdomain": "RegionZone", "Zone": "DomainZone" }, { "Name": "nr_publicportal", "A": "publicportal", "Subdomain": "RegionZone", "Zone": "DomainZone" }, { "Name": "nr_crl", "A": "crl", "Subdomain": "RegionZone", "Zone": "DomainZone" }, { "Name": "nr_extensions", "A": "*", "Subdomain": "vault", "Zone": "RegionZone.DomainZone" }, { "Name": "nr_extensions", "A": "*", "Subdomain": "vaultcore", "Zone": "RegionZone.DomainZone" } ]
[/xml]
ExternalMapping C:\clouddeployment\setup\ExternalMapping.json This is a smaller section the contain on the NAT mappings reference in this example.
[xml] [ { "External": "3x.7x.2xx.133", "Internal": "172.20.51.133" }, { "External": "3x.7x.2xx.134", "Internal": "172.20.51.134" }, { "External": "3x.7x.2xx.135", "Internal": "172.20.51.135" }, { "External": "3x.7x.2xx.136", "Internal": "172.20.51.136" }, { "External": "3x.7x.2xx.137", "Internal": "172.20.51.137" }, { "External": "3x.7x.2xx.138", "Internal": "172.20.51.138" }, { "External": "3x.7x.2xx.139", "Internal": "172.20.51.139" }, { "External": "3x.7x.2xx.140", "Internal": "172.20.51.140" }, { "External": "3x.7x.2xx.141", "Internal": "172.20.51.141" }, { "External": "3x.7x.2xx.142", "Internal": "172.20.51.142" }, { "External": "3x.7x.2xx.143", "Internal": "172.20.51.143" } ] [/xml]
Bringing it altogether with this script
[powershell] Param ( $StackJSONPath = 'c:\clouddeployment\setup\StackRecord.json' )
$stackRecord = Get-Content $StackJSONPath | ConvertFrom-Json $DNSMappings = get-content c:\clouddeployment\setup\DNSMapping.json | ConvertFrom-Json $ExternalMapping = get-content c:\clouddeployment\setup\ExternalMapping.json | ConvertFrom-Json
$DNSRecords = @() foreach ($DNSMapping in $DNSMappings) { $DNSRecord = '' | select Name, A, IP, Subdomain, Domain $DNS = $stackRecord.($DNSMapping.Name).split(':') $DNSRecord.IP = ($ExternalMapping | ? {$_.Internal -eq $DNS[2]}).external $DNSRecord.Name = $DNSMapping $DNSRecord.A = $DNSMapping.A $DNSRecord.Subdomain = $DNSMapping.Subdomain.Replace("RegionZone",$stackRecord.Region.ToLower()).Replace("DomainZone",$stackRecord.ExternalDomain.ToLower()) $DNSRecord.Domain = $DNSMapping.zone.Replace("RegionZone",$stackRecord.Region.ToLower()).Replace("DomainZone",$stackRecord.ExternalDomain.ToLower()) $DNSRecords += $DNSRecord } #here you can use this array to do what you need, 2 examples follow
#CSV host file for import $DNSRecords | select a,IP, Subdomain, domain | ConvertTo-CSV -NoTypeInformation | Set-Content c:\clouddeployment\setup\DNSRecords.csv
$SubDomains = $DNSRecords | group subdomain foreach ($SubDomain in ($SubDomains | Where {$_.name -ne ''}) ) { Write-Output ("Records for " +$SubDomain.name) foreach ($record in $SubDomain.Group) { # Initialize $resourceAName = $record.A $PublicIP = $record.ip $resourceSubDomainName = $record.Subdomain $zoneName = $record.Domain $resourceName = $resourceAName + "." + $resourceSubDomainName + "." + $zoneName
Write-Output ("Record for $resourceName ") #Create individual DNS records here
} } [/powershell]
The array will give you the records you need to create.
All things being equal and a little bit of luck...
To access this external Azure Stack instance via Powershell you will need a few details and IDs. Most of this is easy enough, however, to get your $EnvironmentID from the deployment Host, open c:\ecetore\ and find your deployment XML. Approx 573kb. Inside this file search for 'DeploymentGuid' This is your Environment ID. Or you can run this code on the host, you may need to change the $deploymentfile parameter
[powershell] param ( $DeploymentFile = 'C:\EceStore\403314e1-d945-9558-fad2-42ba21985248\80e0921f-56b5-17d3-29f5-cd41bf862787' )
[Xml]$DeploymentStore=Get-Content $DeploymentFile | Out-String $InfraRole=$DeploymentStore.CustomerConfiguration.Role.Roles.Role|? Id -eq Infrastructure $BareMetalInfo=$InfraRole.Roles.Role|? Id -eq BareMetal|Select -ExpandProperty PublicInfo $PublicInfoRoles=$DeploymentStore.CustomerConfiguration.Role.Roles.Role.Roles.Role|Select Id,PublicInfo|Where-Object PublicInfo -ne $null $DeploymentDeets=@{ DeploymentGuid=$BareMetalInfo.DeploymentGuid; IdentityApplications=($PublicInfoRoles.PublicInfo|? IdentityApplications -ne $null|Select -ExpandProperty IdentityApplications|Select -ExpandProperty IdentityApplication|Select Name,ResourceId); VIPs=($PublicInfoRoles.PublicInfo|? Vips -ne $null|Select -ExpandProperty Vips|Select -ExpandProperty Vip); } $DeploymentDeets.DeploymentGuid [/powershell]
Plug all the details into this connection script to access your stack instance. Well Commented code credit to Chris Speers.
[powershell] #Random Per Insall $EnvironmentID='xxxxxxxx-xxxx-4e03-aac2-6c2e2f0a517a' #The DNS Domain used for the Install $StackDomain='sv5.as01.poc.xxxxx.com' #The AAD Domain Name (e.g. bobsdomain.onmicrosoft.com) $AADDomainName='poc.xxxxx.com' #The AAD Tenant ID $AADTenantID = 'poc.xxxxx.com' #The Username to be used $AADUserName='stackadmin@poc.xxxxx.com' #The Password to be used $AADPassword='SuperSecret!'|ConvertTo-SecureString -Force -AsPlainText #The Credential to be used. Alternatively could use Get-Credential $AADCredential=New-Object PSCredential($AADUserName,$AADPassword) #The AAD Application Resource URI $ApiAADResourceID="https://api.$StackDomain/$EnvironmentID" #The ARM Endpoint $StackARMUri="Https://api.$StackDomain/" #The Gallery Endpoint $StackGalleryUri="Https://portal.$($StackDomain):30016/" #The OAuth Redirect Uri $AadAuthUri="https://login.windows.net/$AADTenantID/" #The MS Graph API Endpoint $GraphApiEndpoint="graph.$($StackDomain)"
$ResourceManager = "https://api.$($StackDomain)/$($EnvironmentID)" $Portal = "https://portal.$($StackDomain)/$($EnvironmentID)" $PublicPortal = "https://publicportal.$($StackDomain)/$($EnvironmentID)" $Policy = "https://policy.$($StackDomain)/$($EnvironmentID)" $Monitoring = "https://monitoring.$($StackDomain)/$($EnvironmentID)"
#Add the Azure Stack Environment Get-azurermenvironment -Name 'Azure Stack AS01'|Remove-AzureRmEnvironment Add-AzureRmEnvironment -Name "Azure Stack AS01" ` -ActiveDirectoryEndpoint $AadAuthUri ` -ActiveDirectoryServiceEndpointResourceId $ApiAADResourceID ` -ResourceManagerEndpoint $StackARMUri ` -GalleryEndpoint $StackGalleryUri ` -GraphEndpoint $GraphApiEndpoint
#Add the environment to the context using the credential $env = Get-azurermenvironment -Name 'Azure Stack AS01' Add-AzureRmAccount -Environment $env -Credential $AADCredential -Verbose Login-AzureRmAccount -EnvironmentName 'Azure Stack AS01'
get-azurermcontext Write-output "ResourceManager" Write-output $ResourceManager Write-output "`nPortal" Write-output $Portal Write-output "`nPublicPortal" Write-output $PublicPortal Write-output "`nPolicy" Write-output $policy Write-output "`nMonitoring " Write-output $Monitoring [/powershell]
Returning something like this.
Thanks for reading. Hopefullly this helped you in some way.
Topic Search
Posts by Date
- August 2025 1
- March 2025 1
- February 2025 1
- October 2024 1
- August 2024 1
- July 2024 1
- October 2023 1
- September 2023 1
- August 2023 3
- July 2023 1
- June 2023 2
- May 2023 1
- February 2023 3
- January 2023 1
- December 2022 1
- November 2022 3
- October 2022 7
- September 2022 2
- August 2022 4
- July 2022 1
- February 2022 2
- January 2022 1
- October 2021 1
- June 2021 2
- February 2021 1
- December 2020 2
- November 2020 2
- October 2020 1
- September 2020 1
- August 2020 1
- June 2020 1
- May 2020 2
- March 2020 1
- January 2020 2
- December 2019 2
- November 2019 1
- October 2019 7
- June 2019 2
- March 2019 2
- February 2019 1
- December 2018 3
- November 2018 1
- October 2018 4
- September 2018 6
- August 2018 1
- June 2018 1
- April 2018 2
- March 2018 1
- February 2018 3
- January 2018 2
- August 2017 5
- June 2017 2
- May 2017 3
- March 2017 4
- February 2017 4
- December 2016 1
- November 2016 3
- October 2016 3
- September 2016 5
- August 2016 11
- July 2016 13