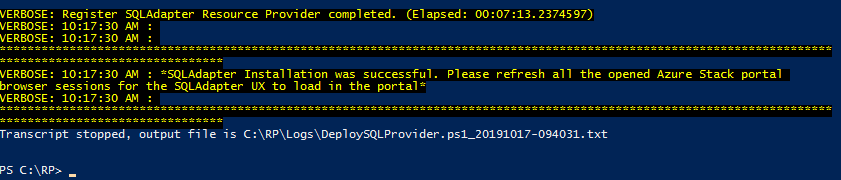If you have been working with Azure Stack and trying to connect networks together or connect to existing services within your own data center you may have come up against some hurdles. I was lucky enough to be able to help develop some patterns for Microsoft to expand the capability of Azure Stack. Using RRAS as the backbone of the solution enables multiple scenarios of connectivity. Below are some of the solutions that can be unlocked.
Here is a high-level overview of how the solution connects two different networks. An example is if you have a patching system that requires direct access to your systems to validate and orchestrate patching. By deploying one side of the tunnel to Azure Stack and one side into your on-prem systems, you would need to add a route within your networking infrastructure but once the solution is deployed and connected the systems would practically be considered adjacent and able to talk directly to each other.
Below are two single quick deployment templates. These are primarily designed for you to stand up the solutions and have a look at how it works. One solution uses IKE and the other uses GRE for the tunnels. While you can use these deployed templates and connect your systems to these VNets there is a modular version which is more flexible in term of deployment patterns and options.
https://github.com/Azure-Samples/azure-intelligent-edge-patterns/tree/master/rras-gre-vnet-vnet
https://github.com/Azure-Samples/azure-intelligent-edge-patterns/tree/master/rras-ike-vnet-vnet
This template is a modular version of the above solution. It requires you to deploy the RRAS server on each side of the tunnel and then configure the tunnel. There are slightly different parameters required for the IKE and GRE tunnels but you can configure both.
https://github.com/Azure-Samples/azure-intelligent-edge-patterns/tree/master/rras-vnet-vpntunnel
You can find all the appropriate details for deployment in the above links.
Hopefully, this helps unlock some value.